Google Analytics
Connect an existing Google Analytics 4 property
Open the admin interface of your Google Analytics account and select your Google Analytics 4 property
Step 1
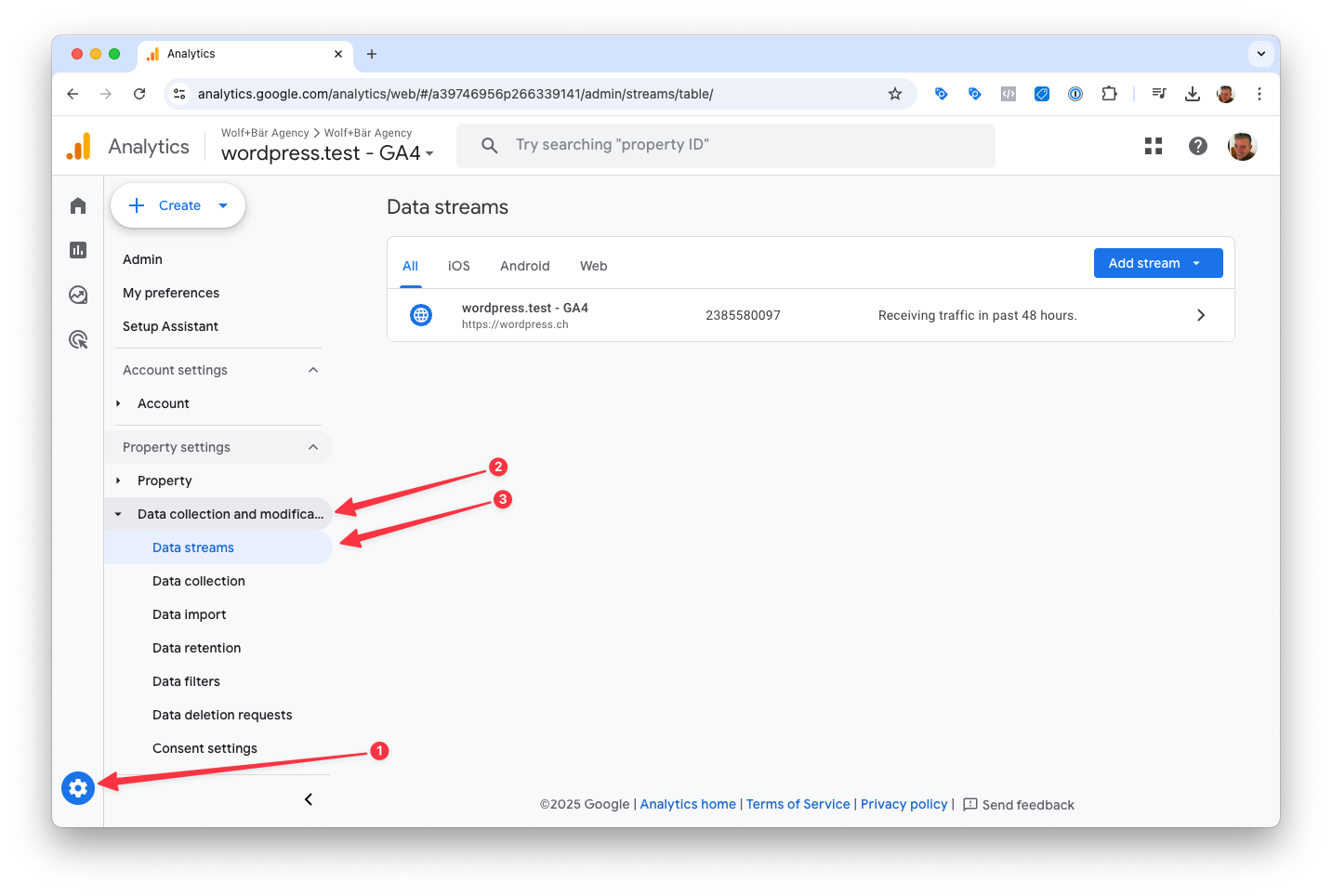
Step 2
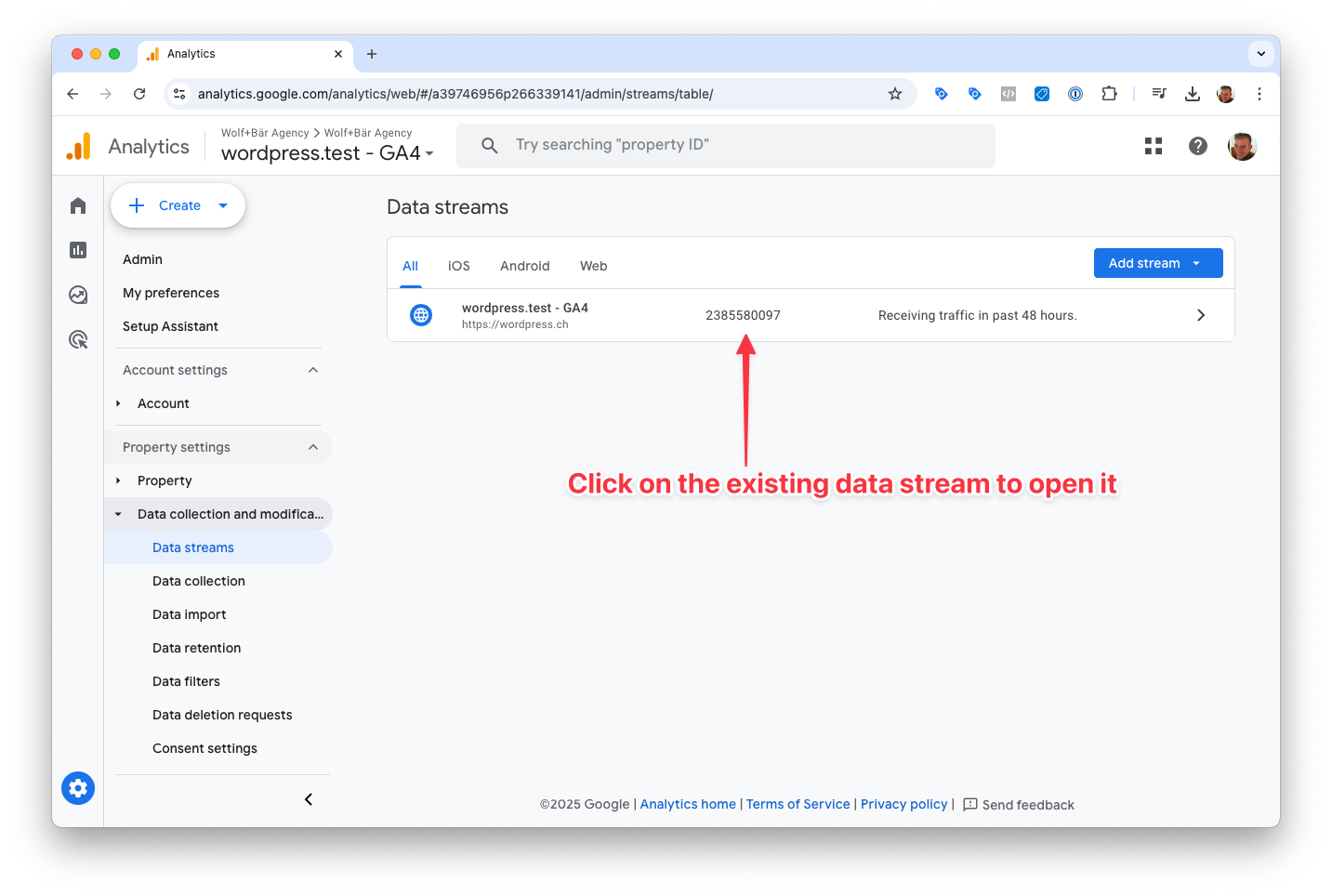
Step 3
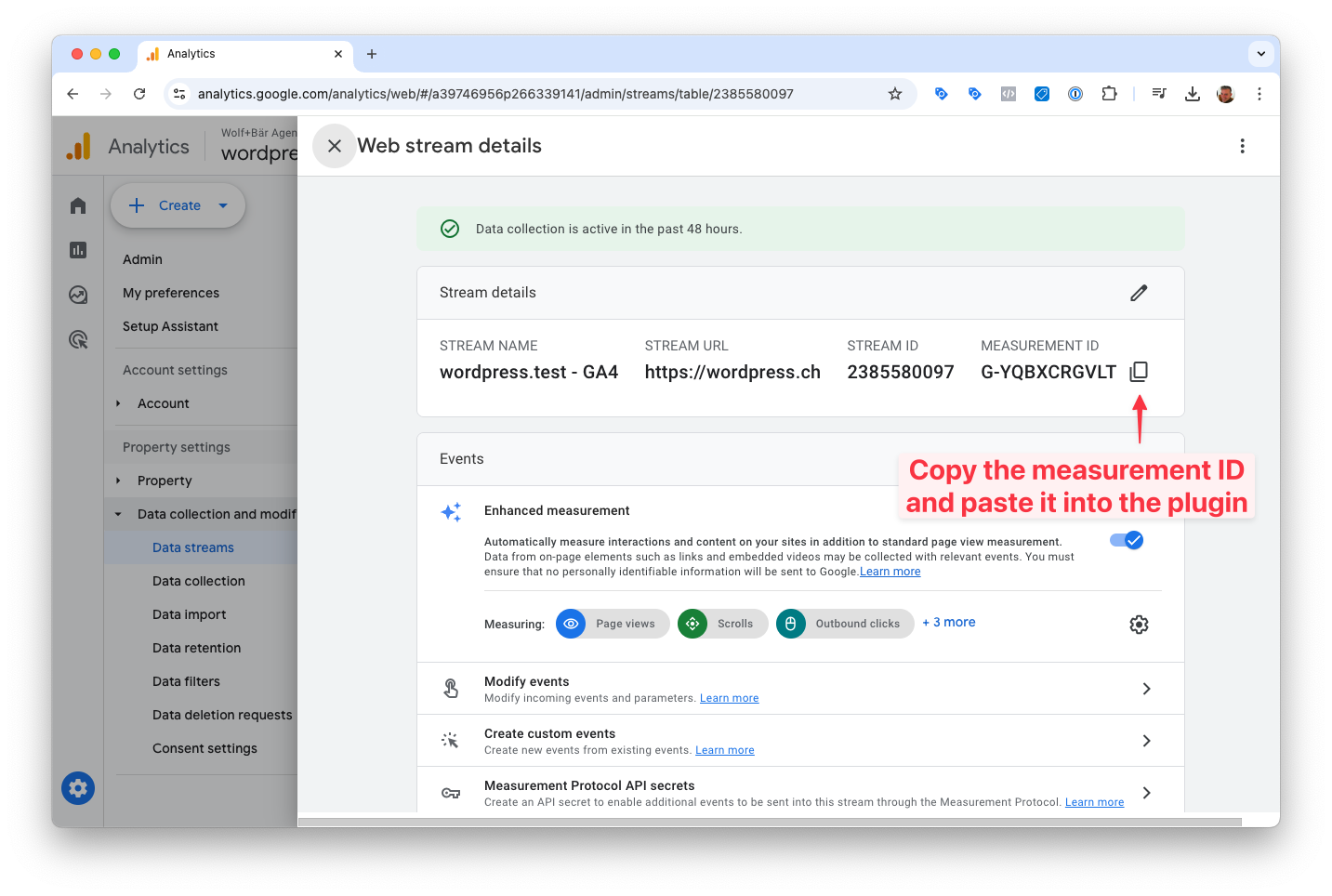
GA4 API secret
Setting the GA4 API secret will enable the measurement protocol for GA4.
While the purchase count and total amount are tracked much more accurately using the GA4 Measurement Protocol it still has several limitations. At this point GA4 is not at par with the former Google Universal Analytics, especially when using the Measurement Protocol.
Enabling the GA4 Measurement Protocol is optional and it comes with tradeoffs. It will give you more accurate order purchase counts and total amounts. But on the other side, several other metrics and dimensions will be missing or inaccurate. Here are some of the tradeoffs:
- The realtime order events will not be available.
- Orders will only show up after 24 hours.
- The geographic information on orders will be missing.
For a more complete list and more details about the tradeoffs read the GA4 Measurement Protocol limitations FAQ.
-
Open the admin interface for the GA4 property
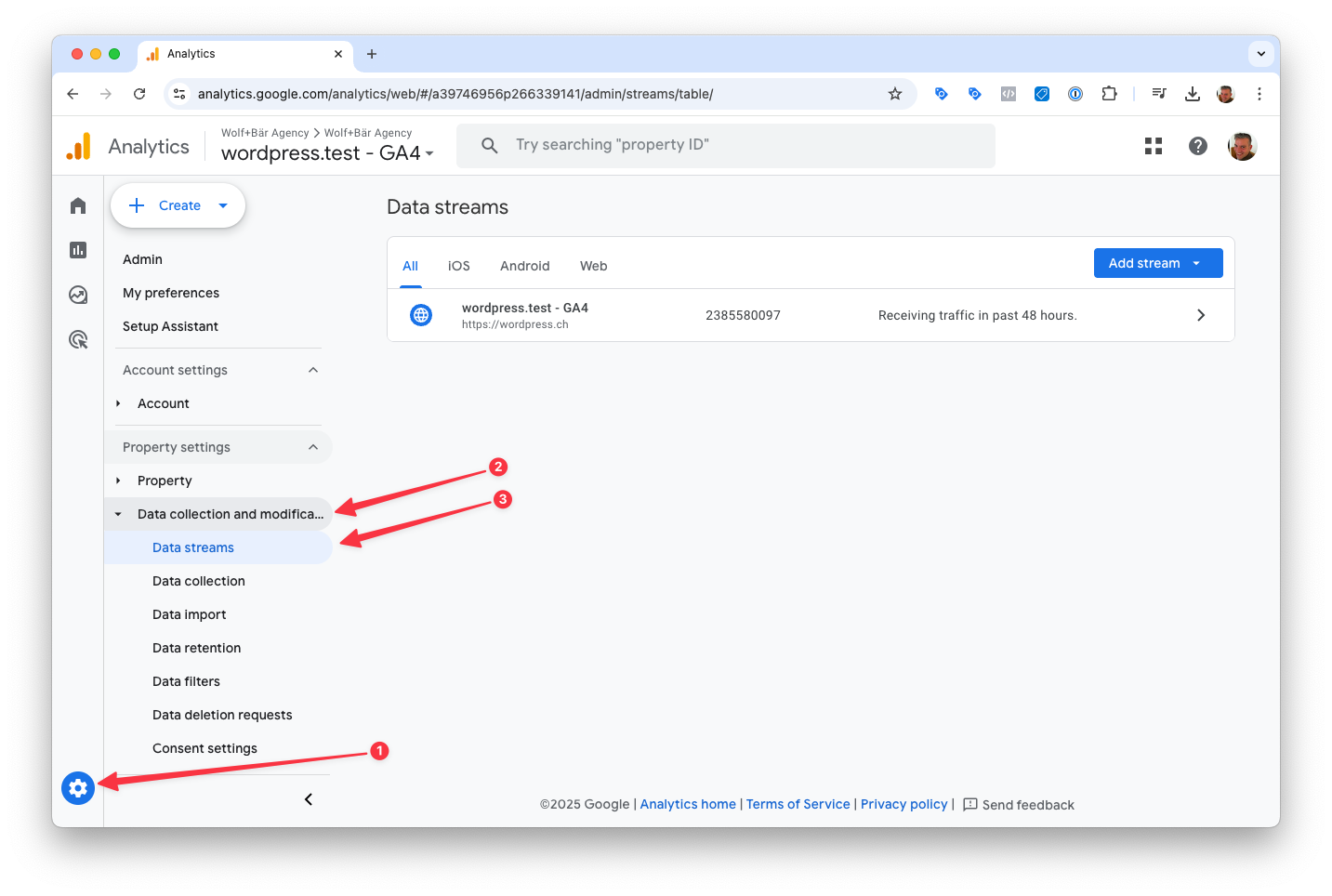
-
Open the website data stream
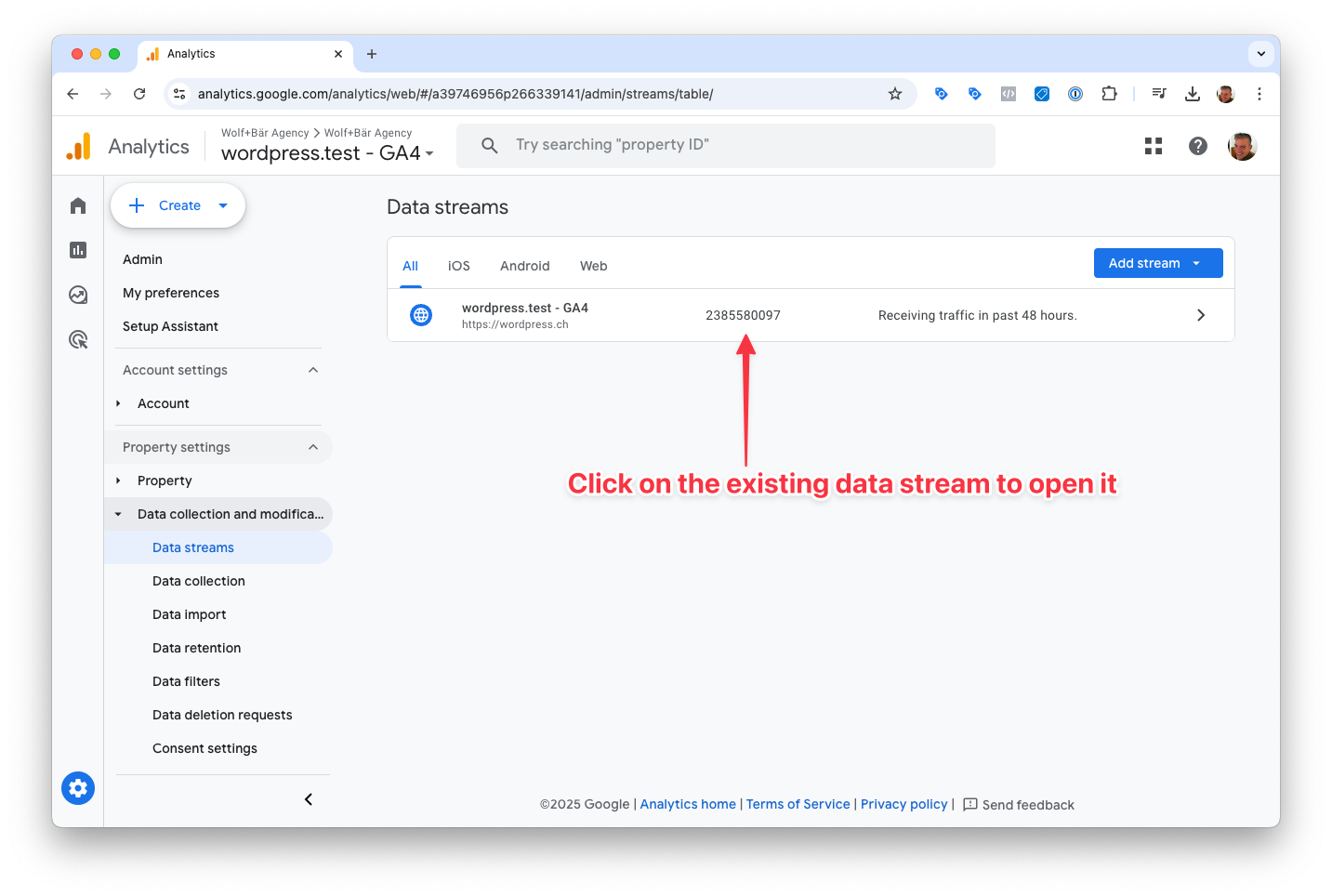
-
Open the API secret setup menu
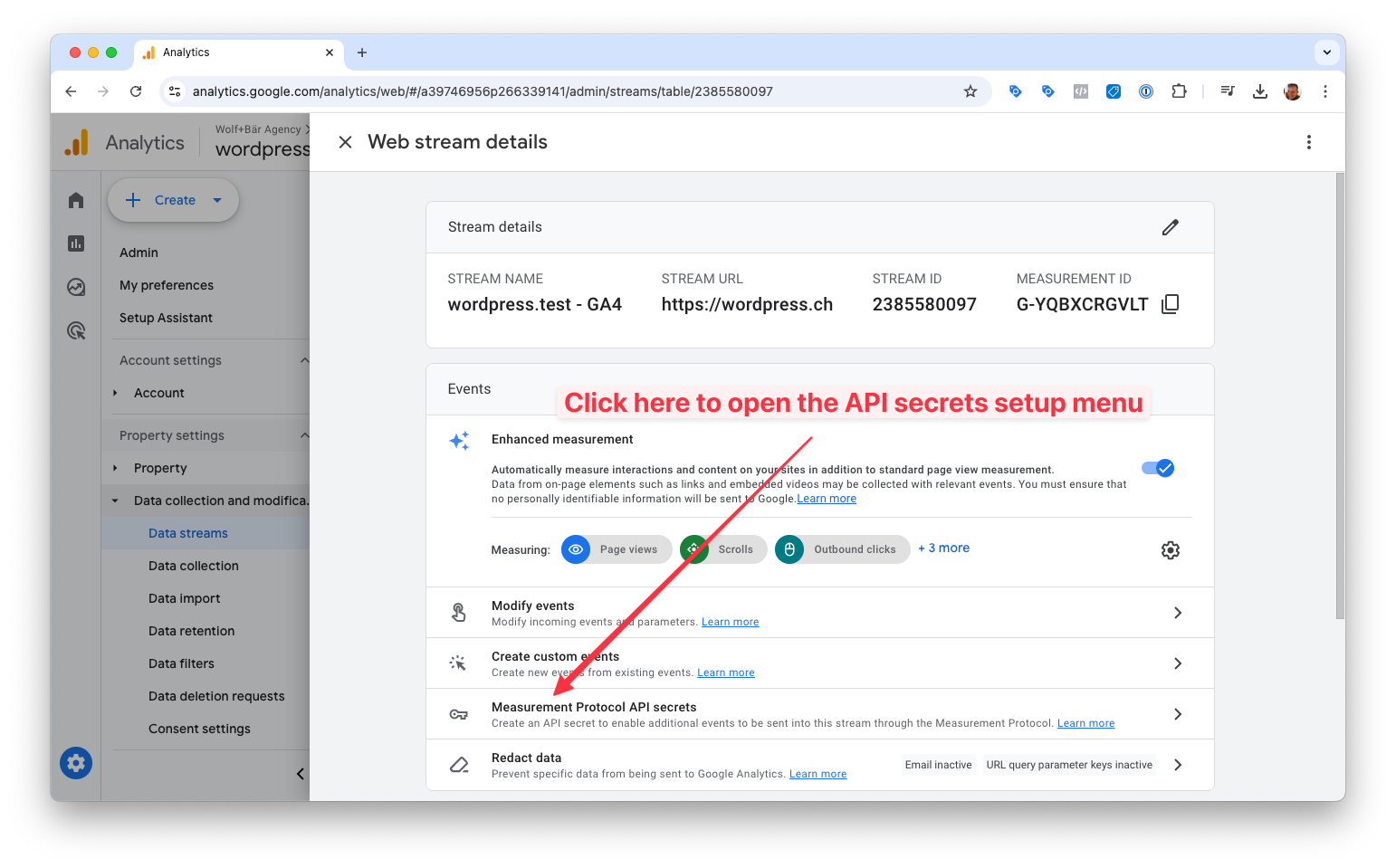
-
Start creating a new API secret
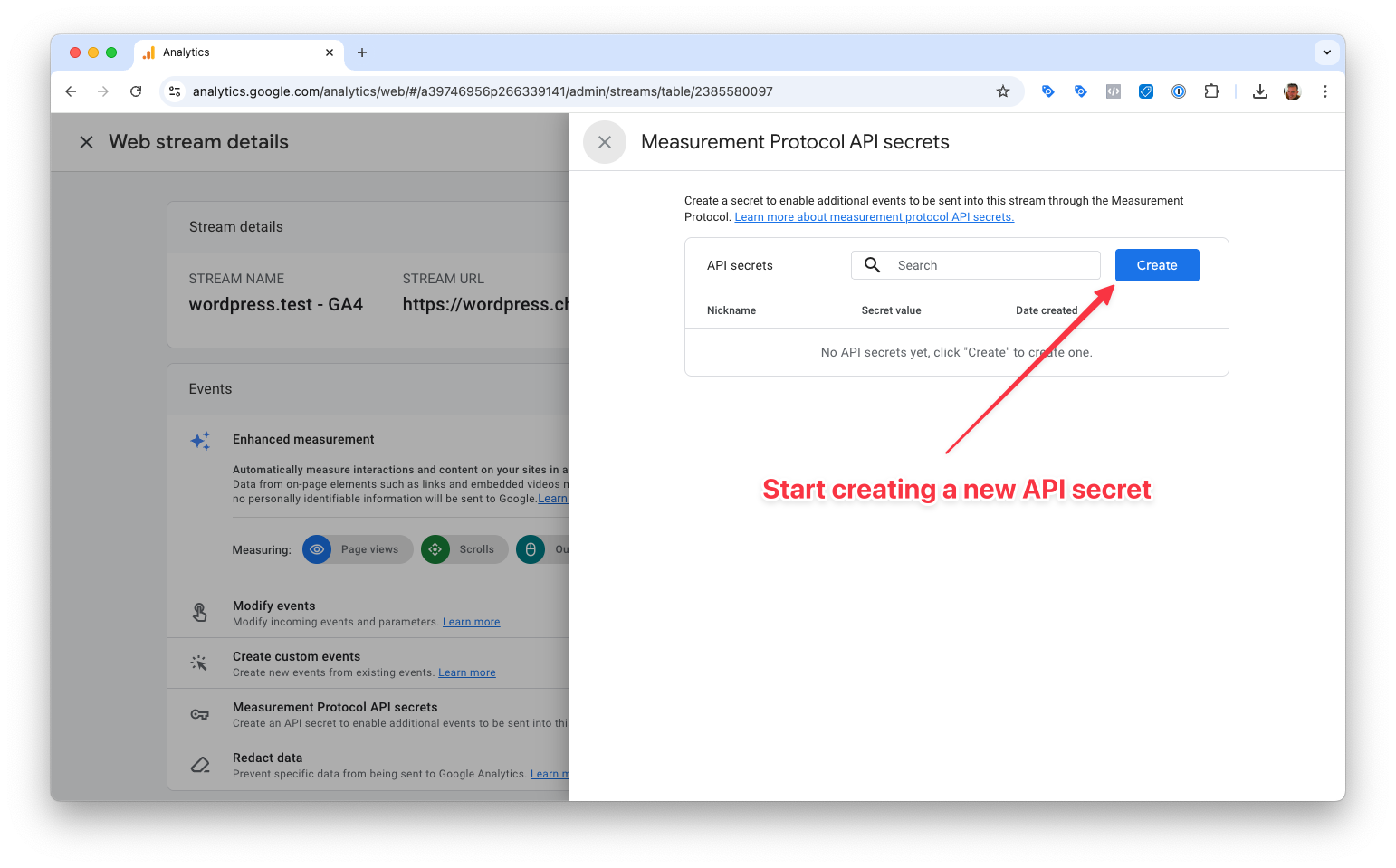
-
Give the new API secret a name. Use the plugin name. It will help you to associate which API key is being used by which app.
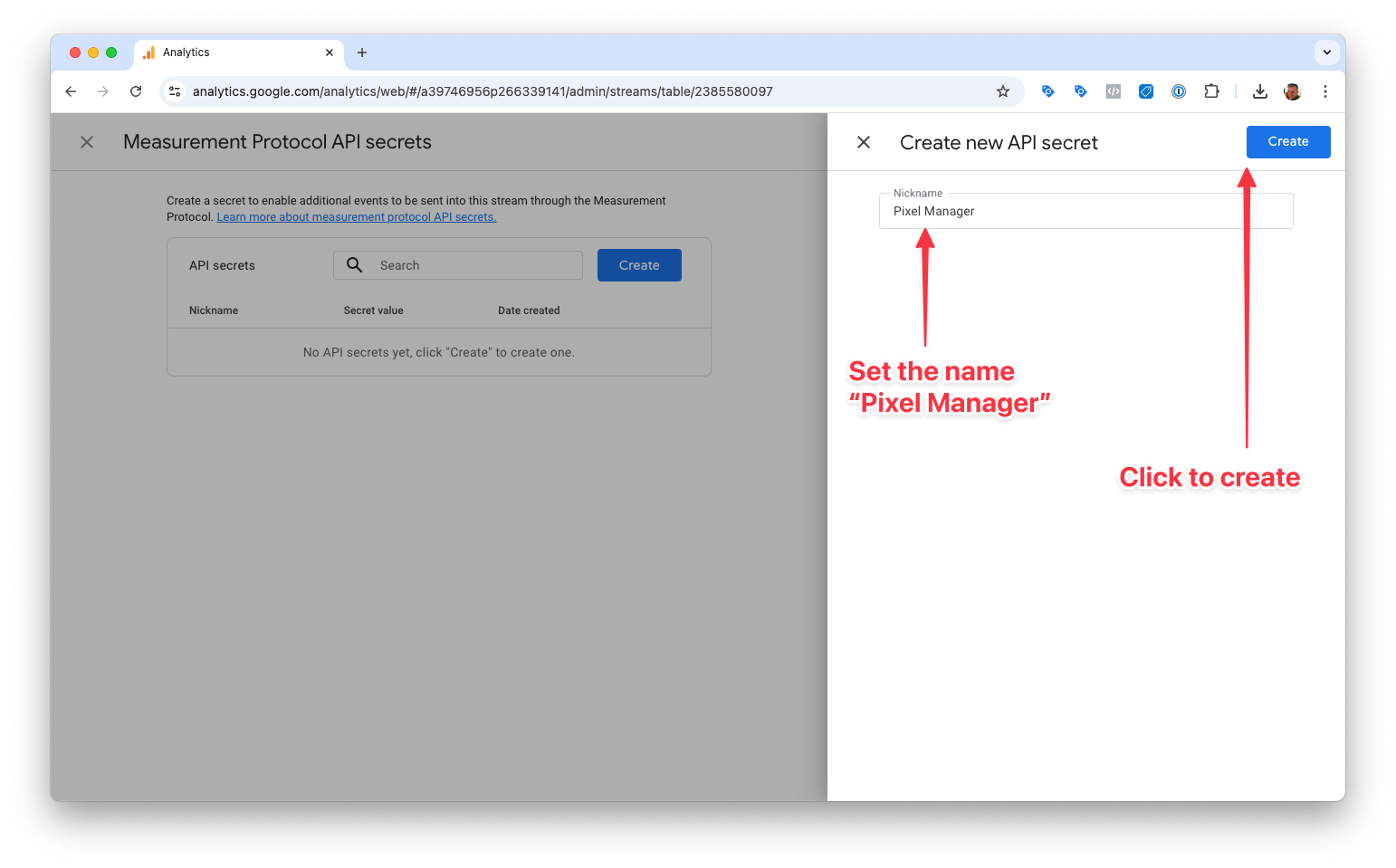
-
Copy the new API secret
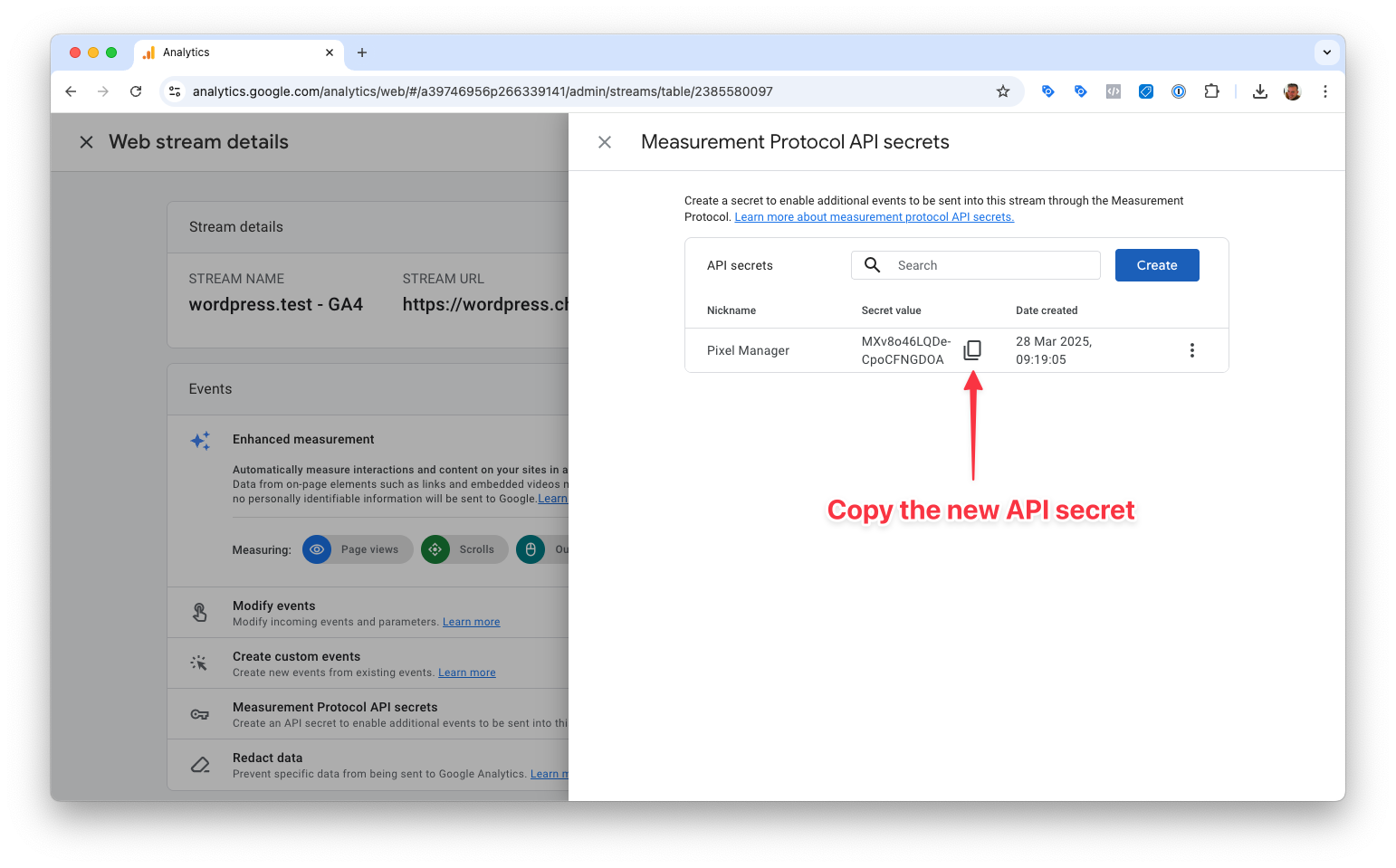
-
Paste the new API secret into the plugin and save it. You'll find the API secret setting under Advanced > Google in the plugin.
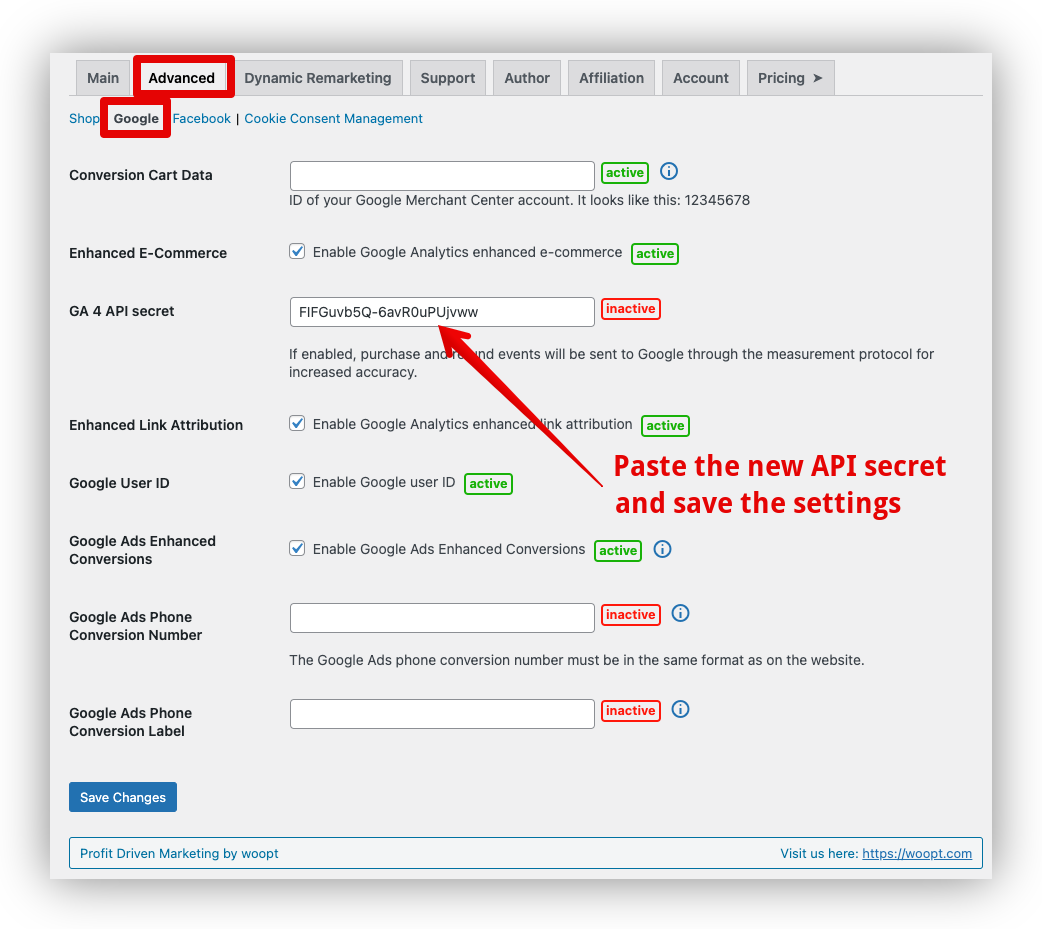
GA4 Data API
The Pixel Manager is able to connect to the GA4 Data API and retrieve reporting data through it.
The first report available is the order source attribution report. It shows the order source attribution using the connected GA4 accounts attribution method, which is data-driven by default.
GA4 can take up to 24 hours to process the attribution before it is available on a specific order.
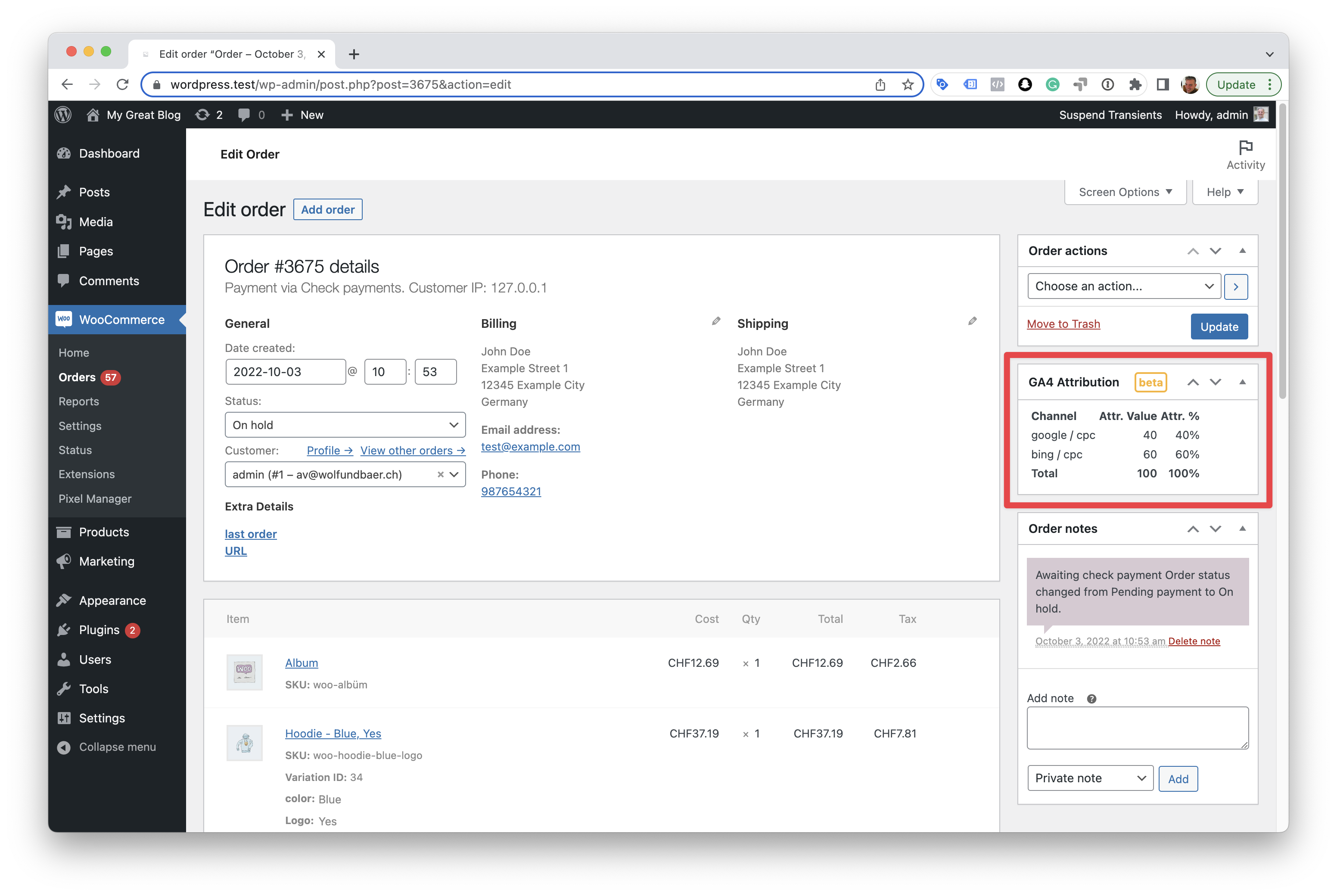
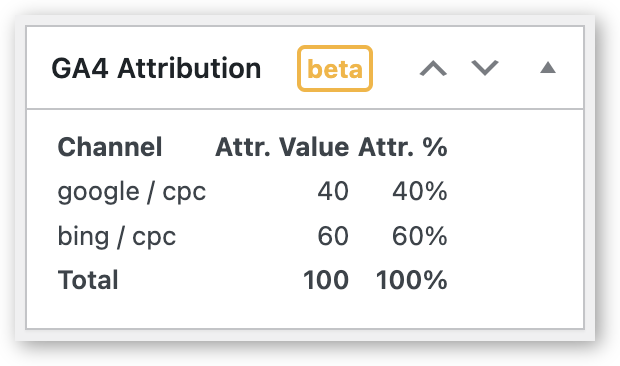
GA4 Property ID
- Open the GA4 admin settings and then the property settings.
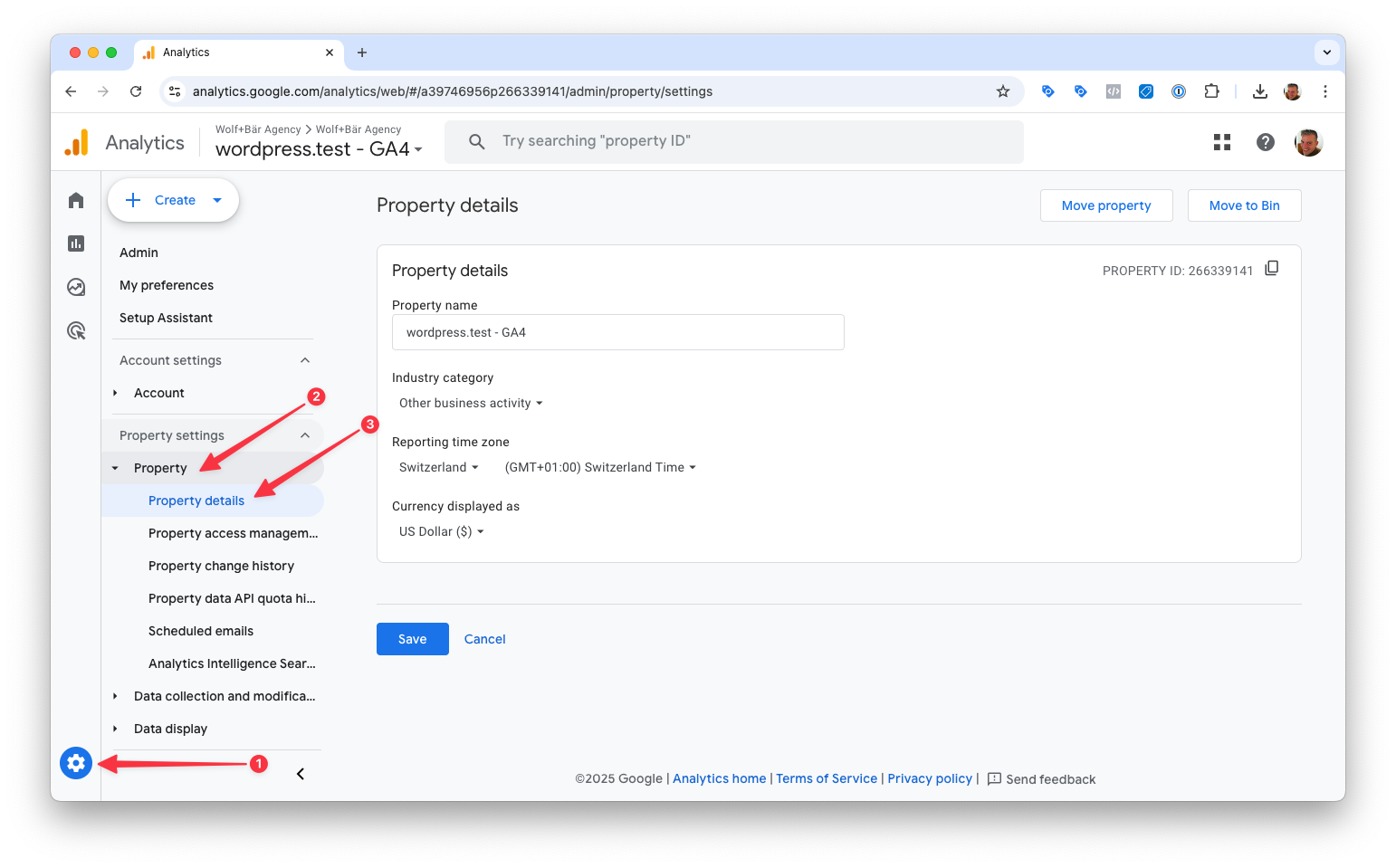
- Copy the property ID from the top right.
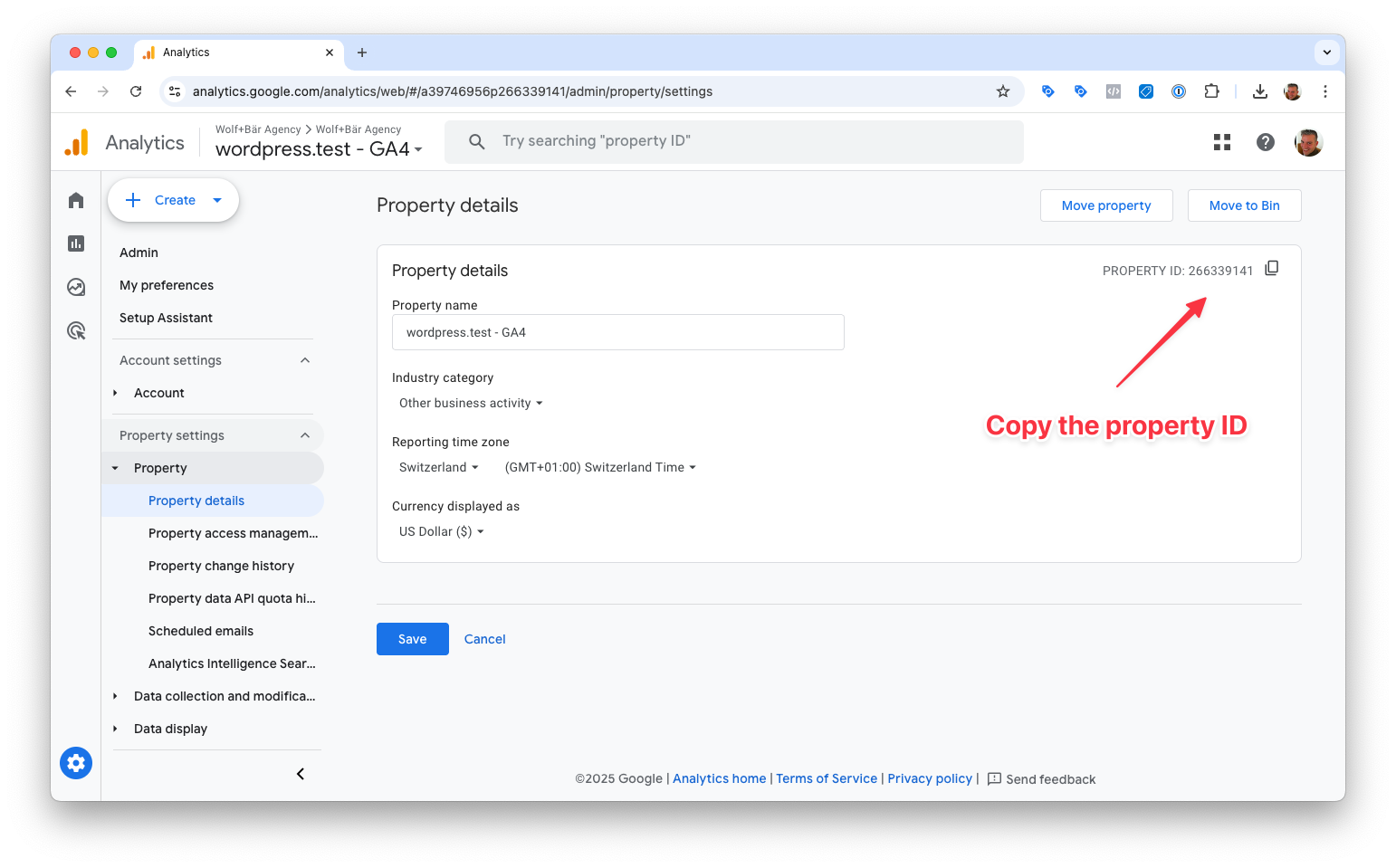
- In the Pixel Manager open > Advanced > Google and paste the property ID into the GA4 property ID field.
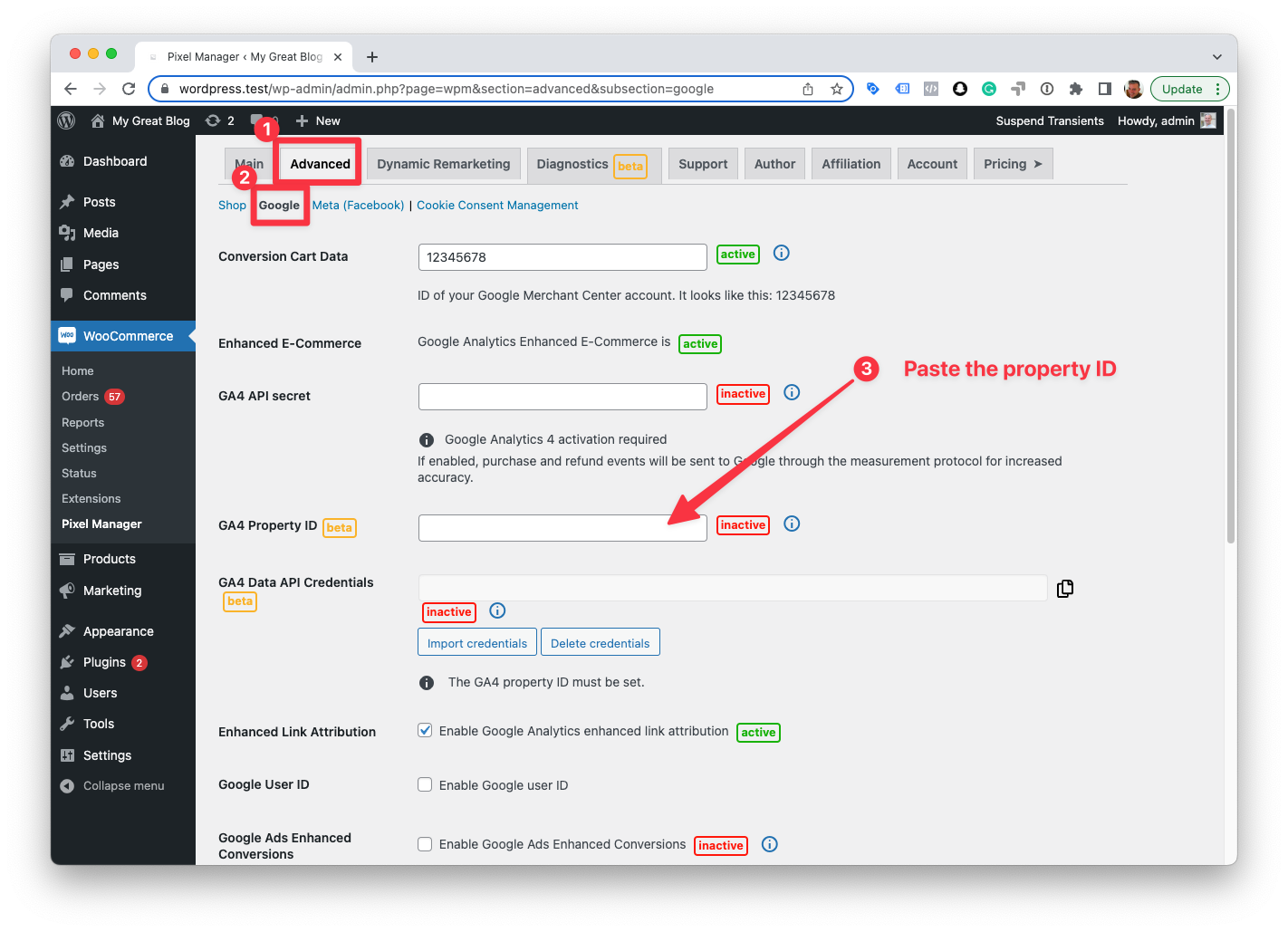
GA4 Data API Credentials
Enabling access to the GA4 property from which you want to retrieve data is a two-part process.
In the first part, we need to create access credentials, download them to the computer and upload them into the Pixel Manager. This part is quite lengthy, but it is a one-time setup. We will also provide a link to a video that shows the process in detail.
In the second part, we need to add the client_email from the access credentials to the GA4 property, which will authorize the retrieval of data from that GA4 property.
Theoretically, you can use the same credentials for multiple websites. But, for long-term setup, we recommend creating separate credentials for each website. If you ever decide in the future to delete one of the credentials, because of a change of ownership or any other reason, only that particular website credentials will have to be recreated.
When creating the access credentials, they will be enabled on your personal Google account. That's why it is recommended that the credentials are created by the owner of the website. If you are working for an agency or if you are a freelancer, ask the owner of the website to create the credentials and upload them into the Pixel Manager.
-
Open the Google Cloud Console: Google Cloud Console
-
Create a new project by clicking the 'Select a project' dropdown.
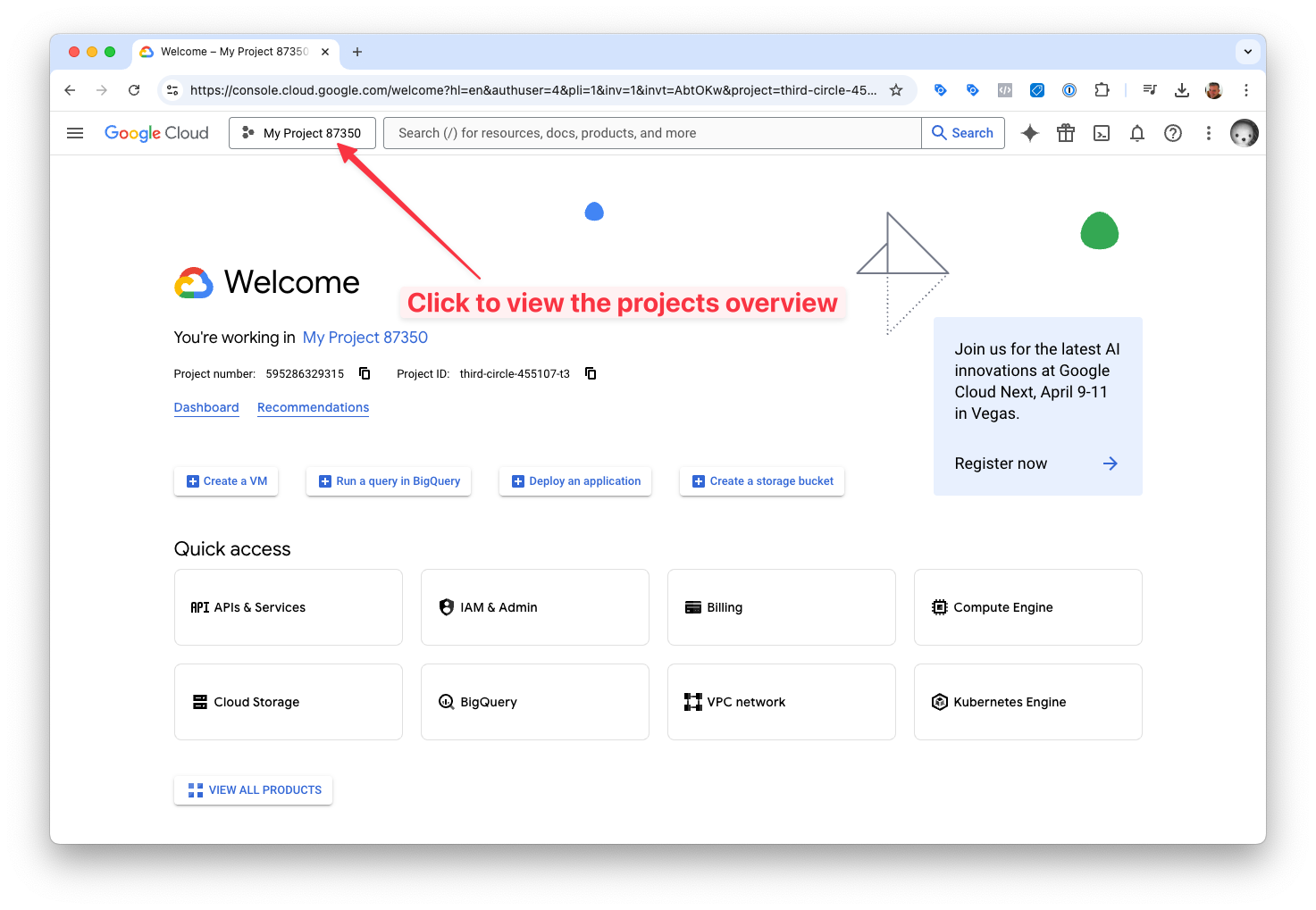
- Click the 'NEW PROJECT' button.
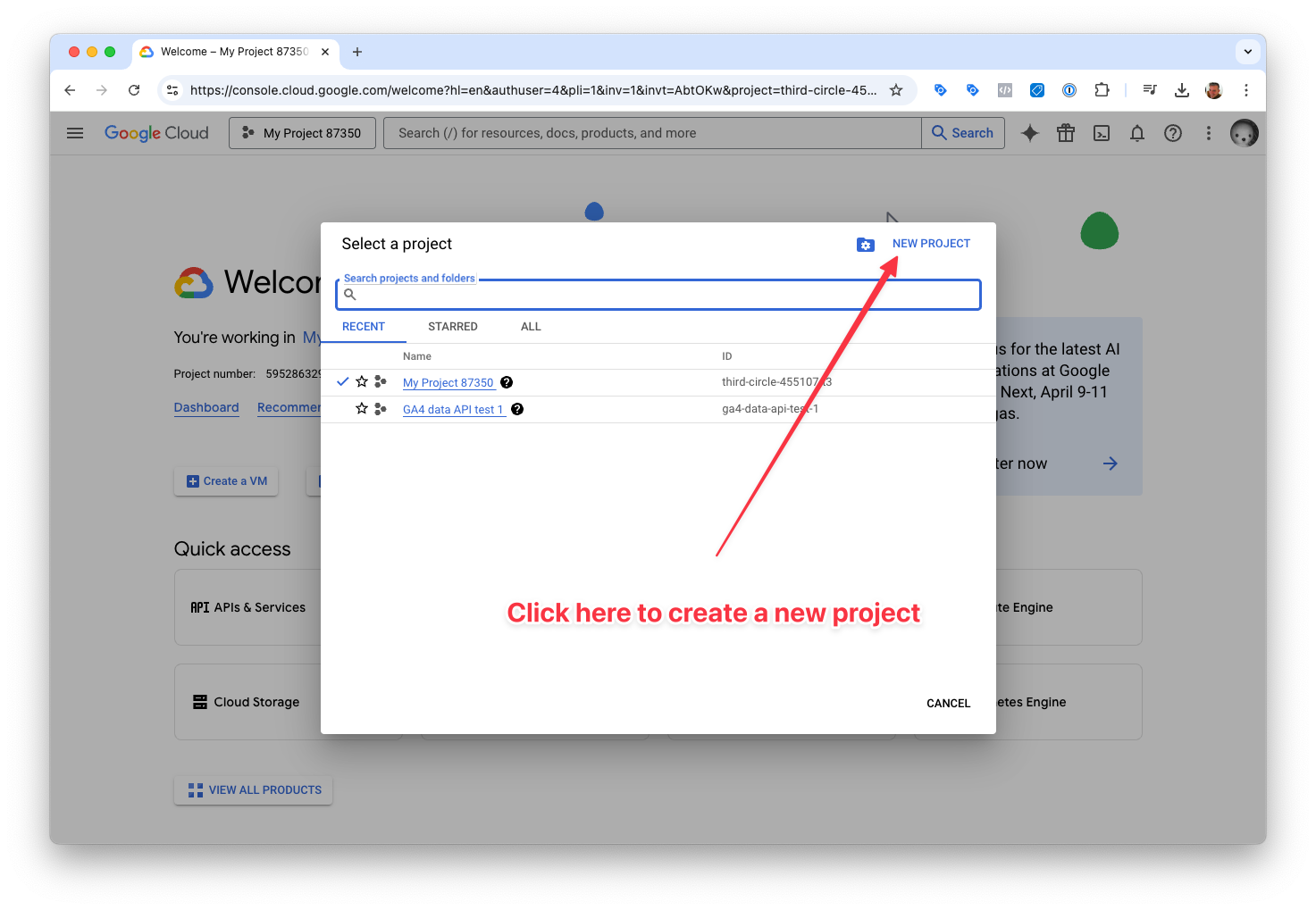
-
Give the project a name such as
GA4 data API for website.If necessary, adjust the organization settings.
Then click
Create.
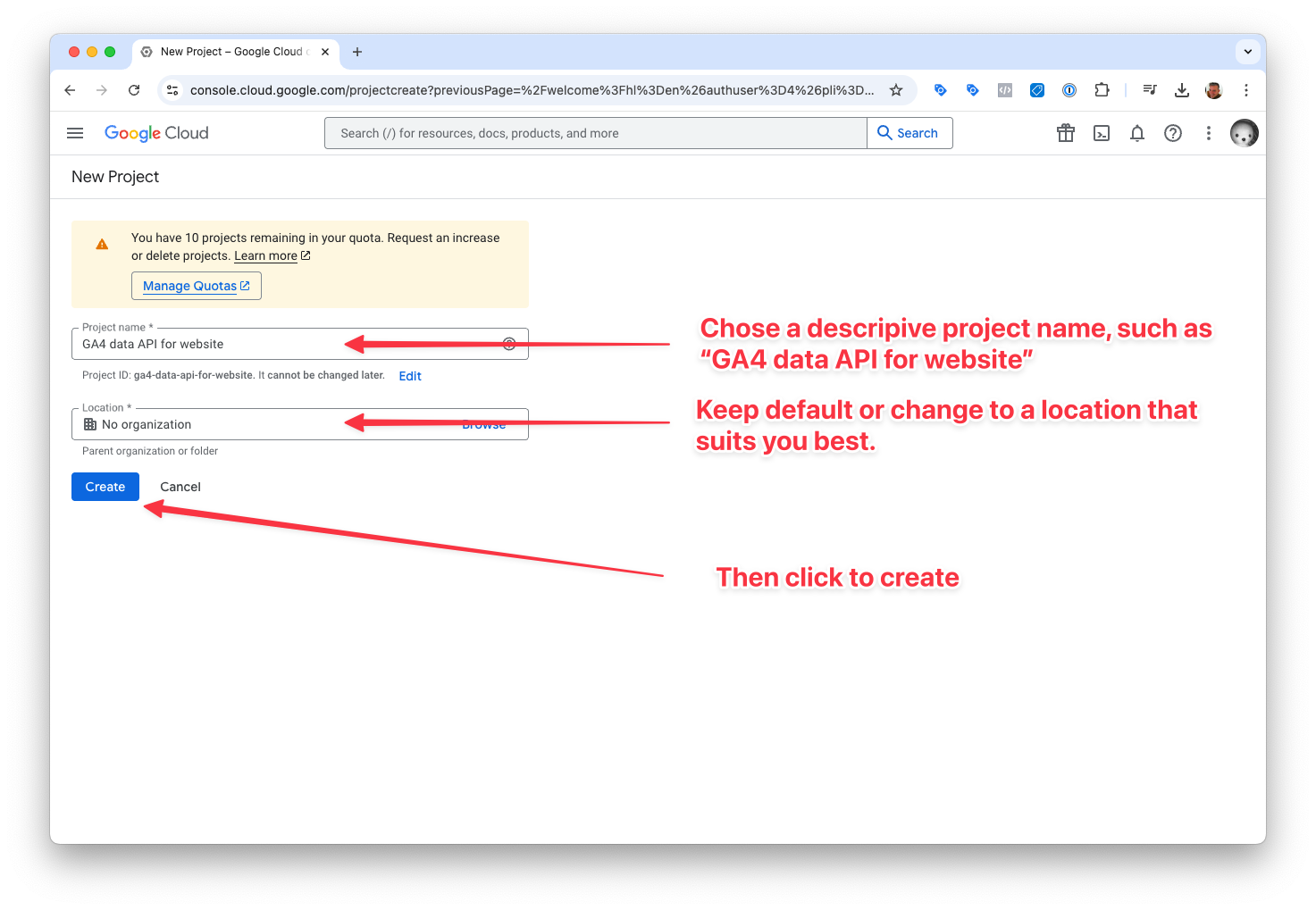
- Select the new project from the dropdown list.
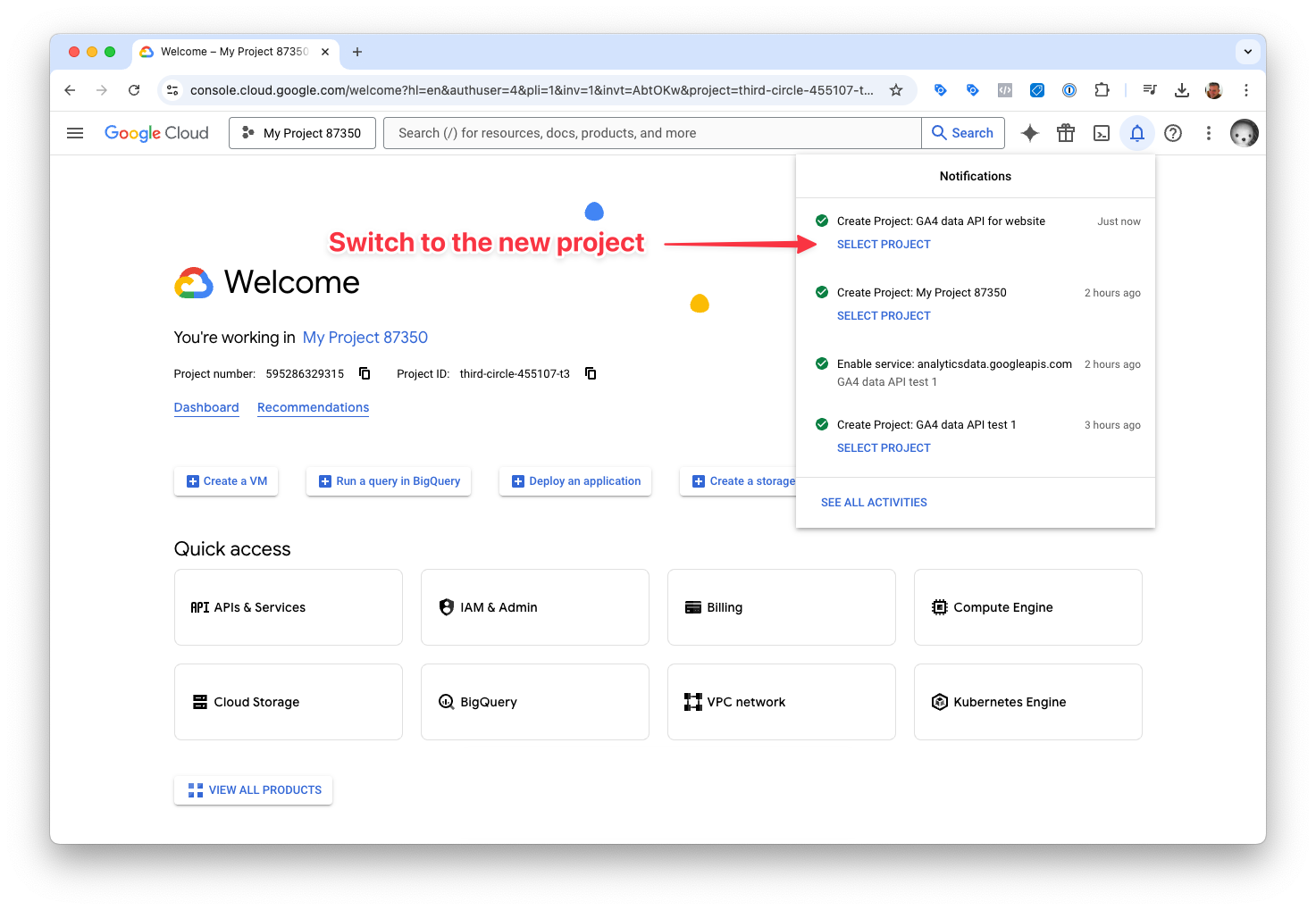
- Open the API & Services button.
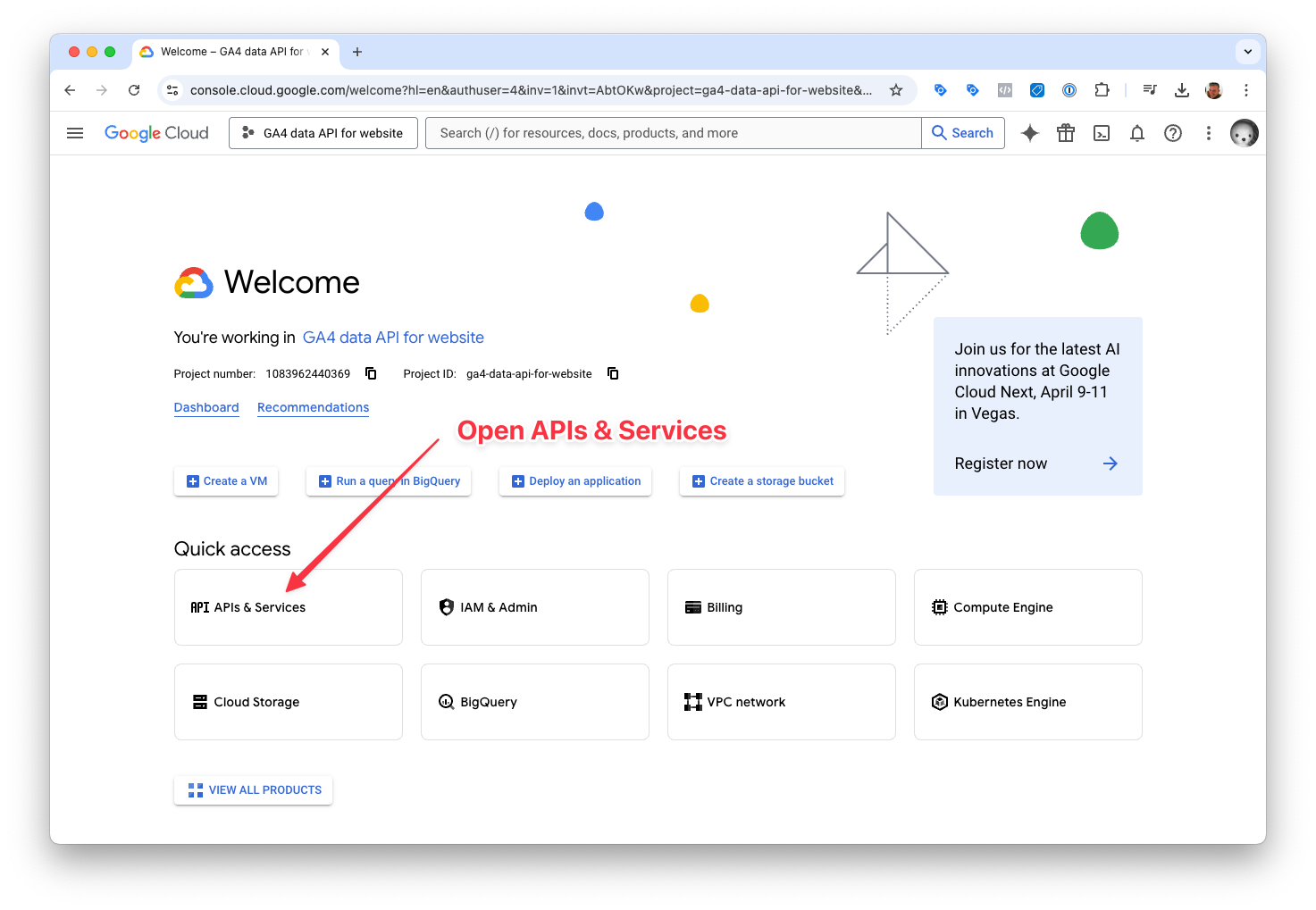
- Click the Enable APIs and services button.
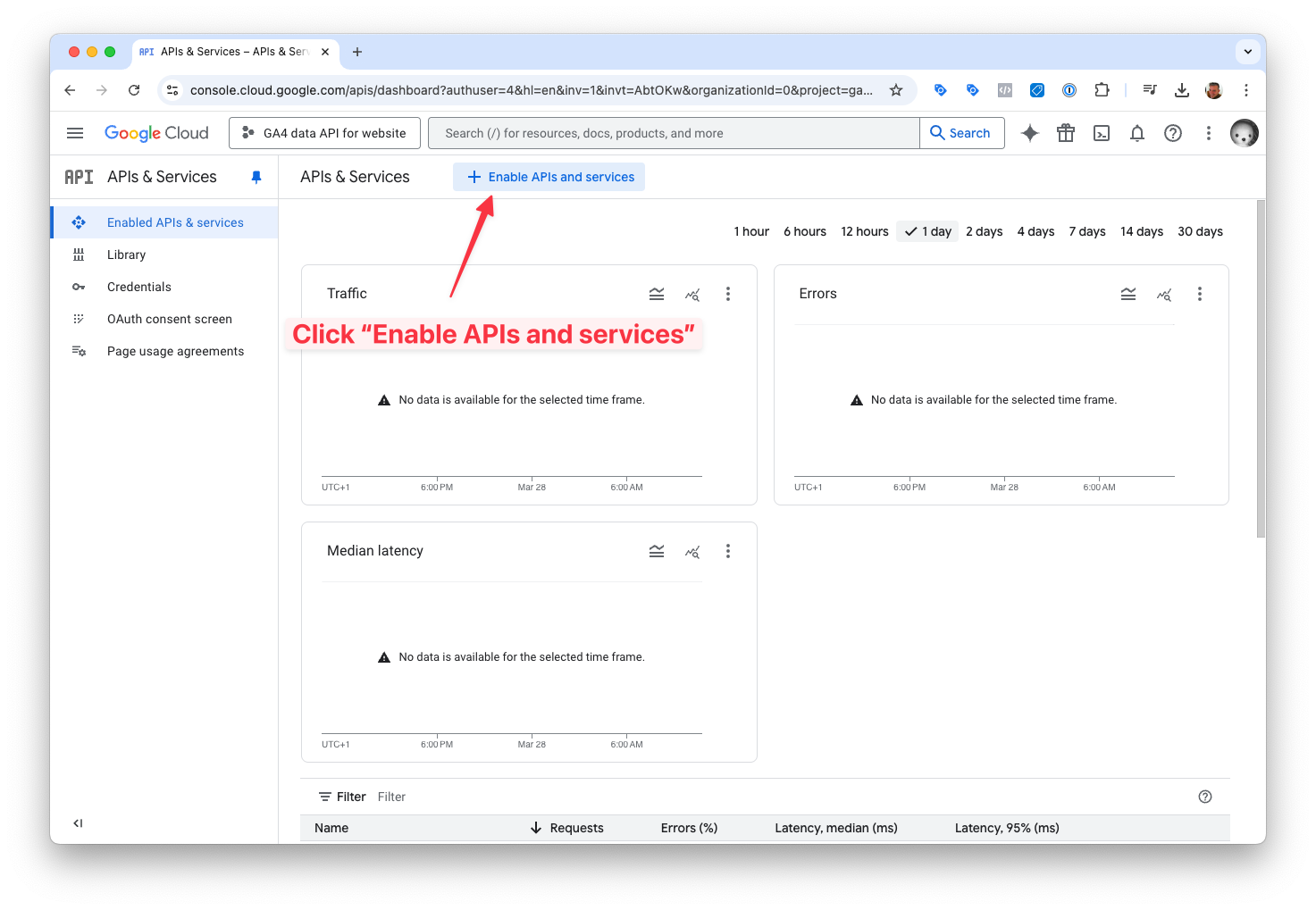
- Search for the Google Analytics Data API.
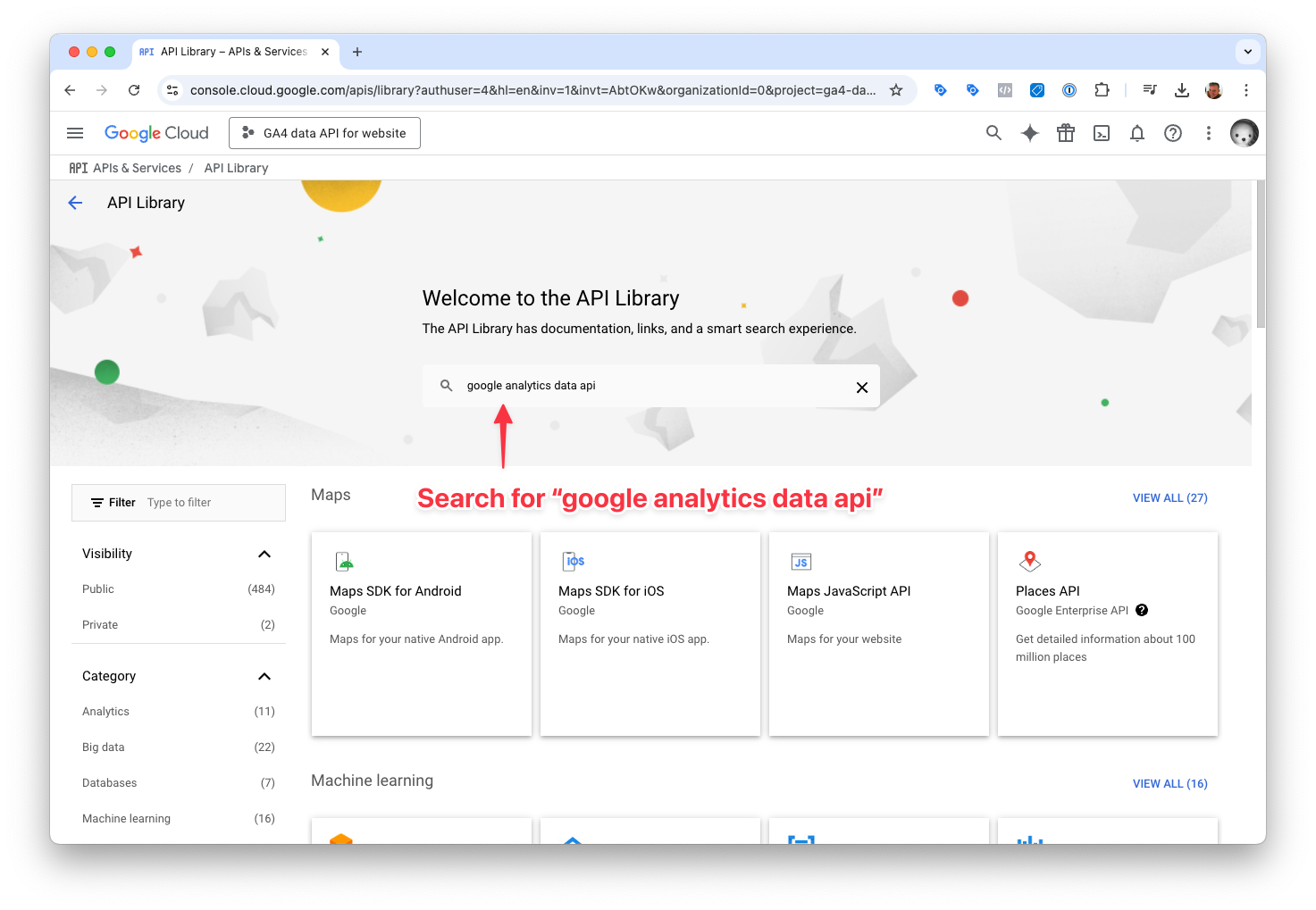
- Click the
Google Analytics Data APIcard.
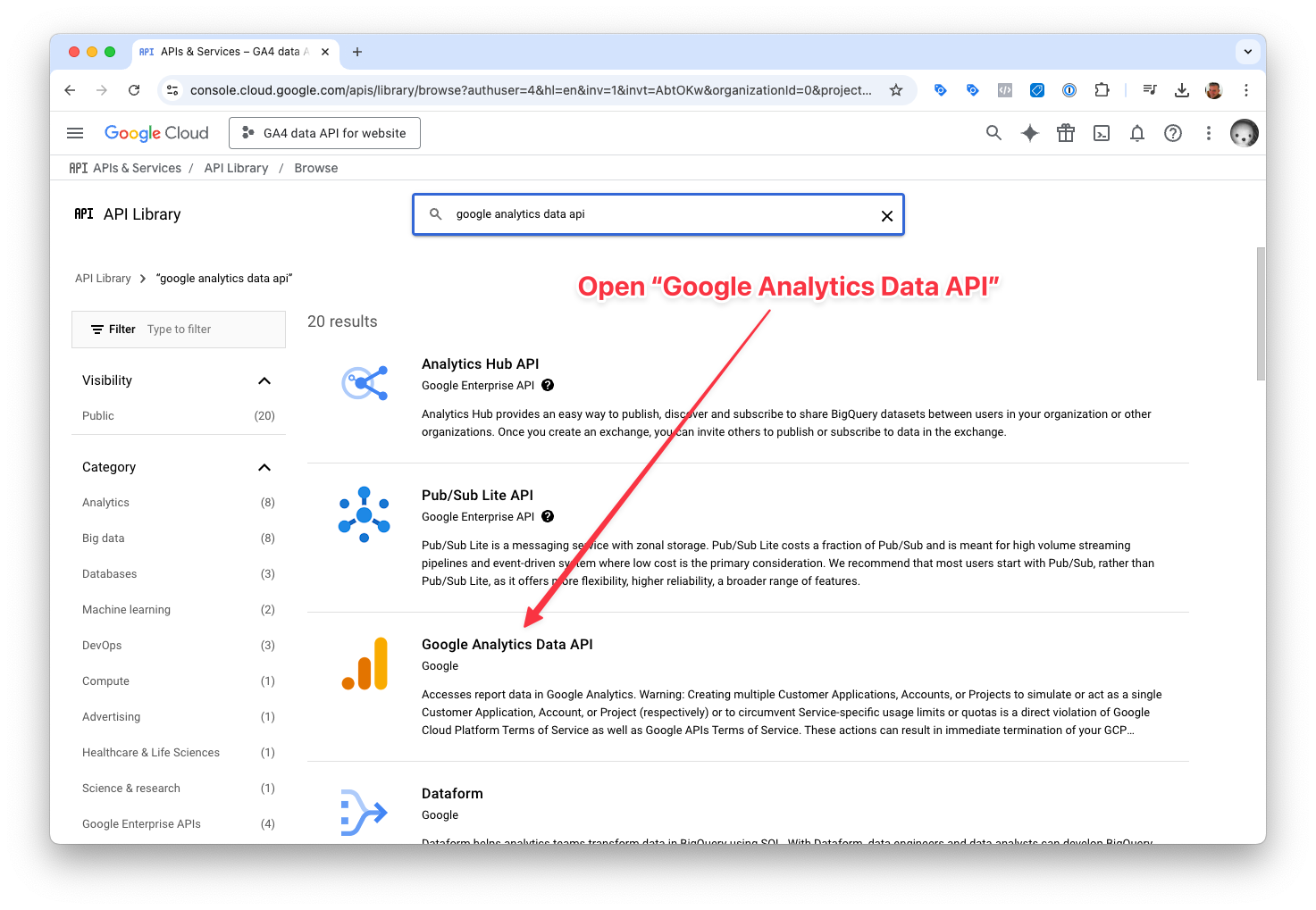
- Click the Enable button.
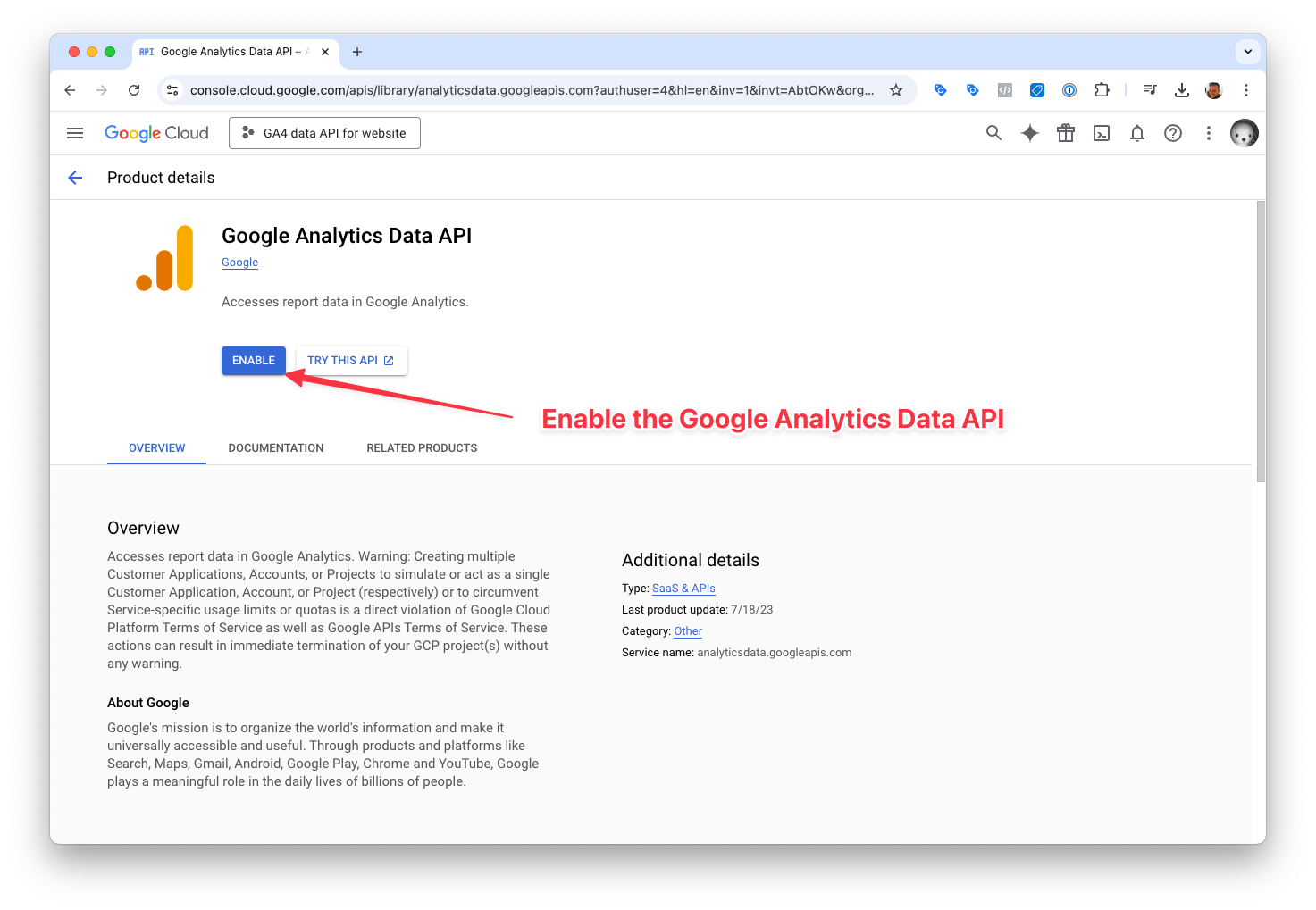
- Open the Credentials menu.
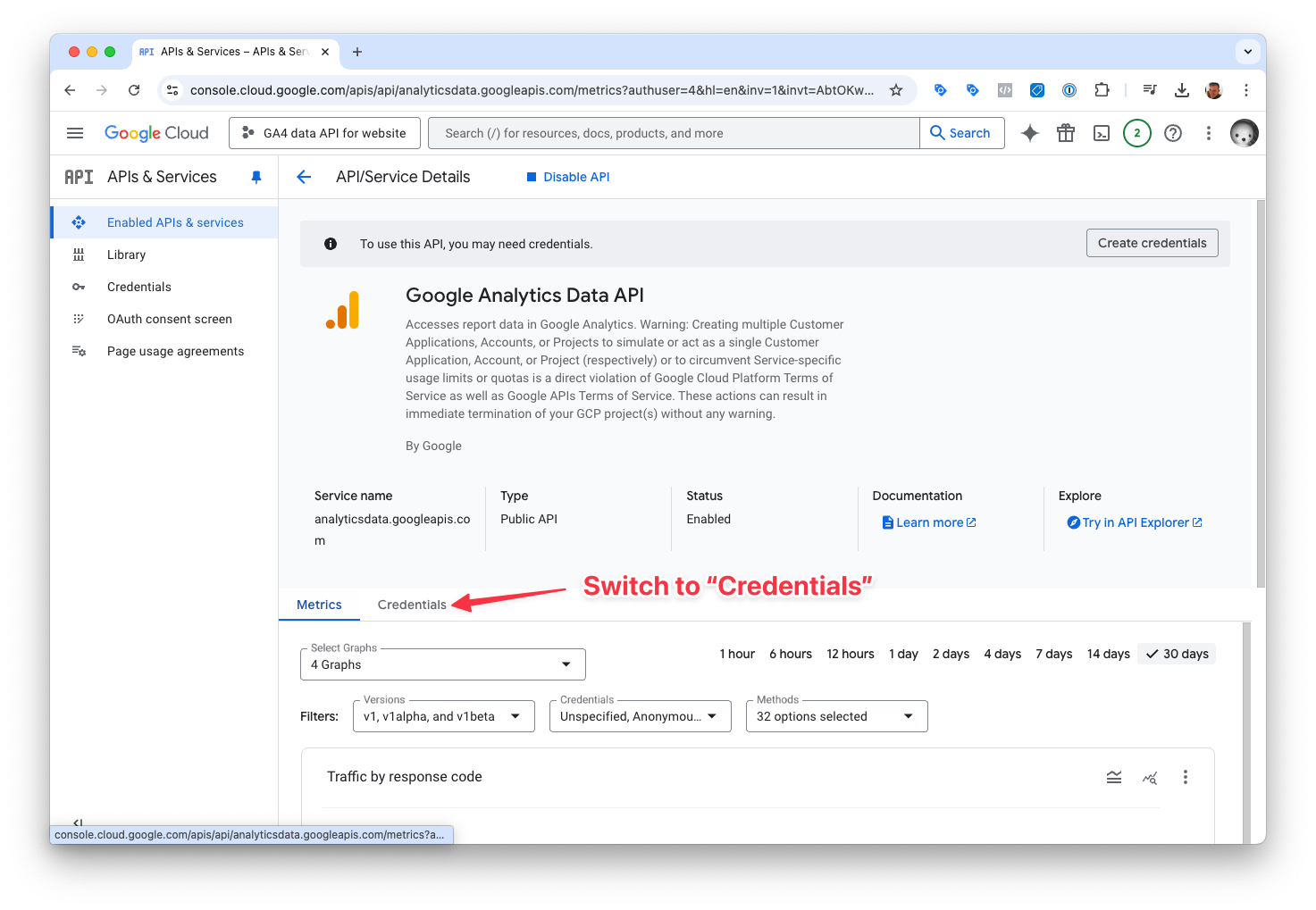
- Click the Manage service accounts button.
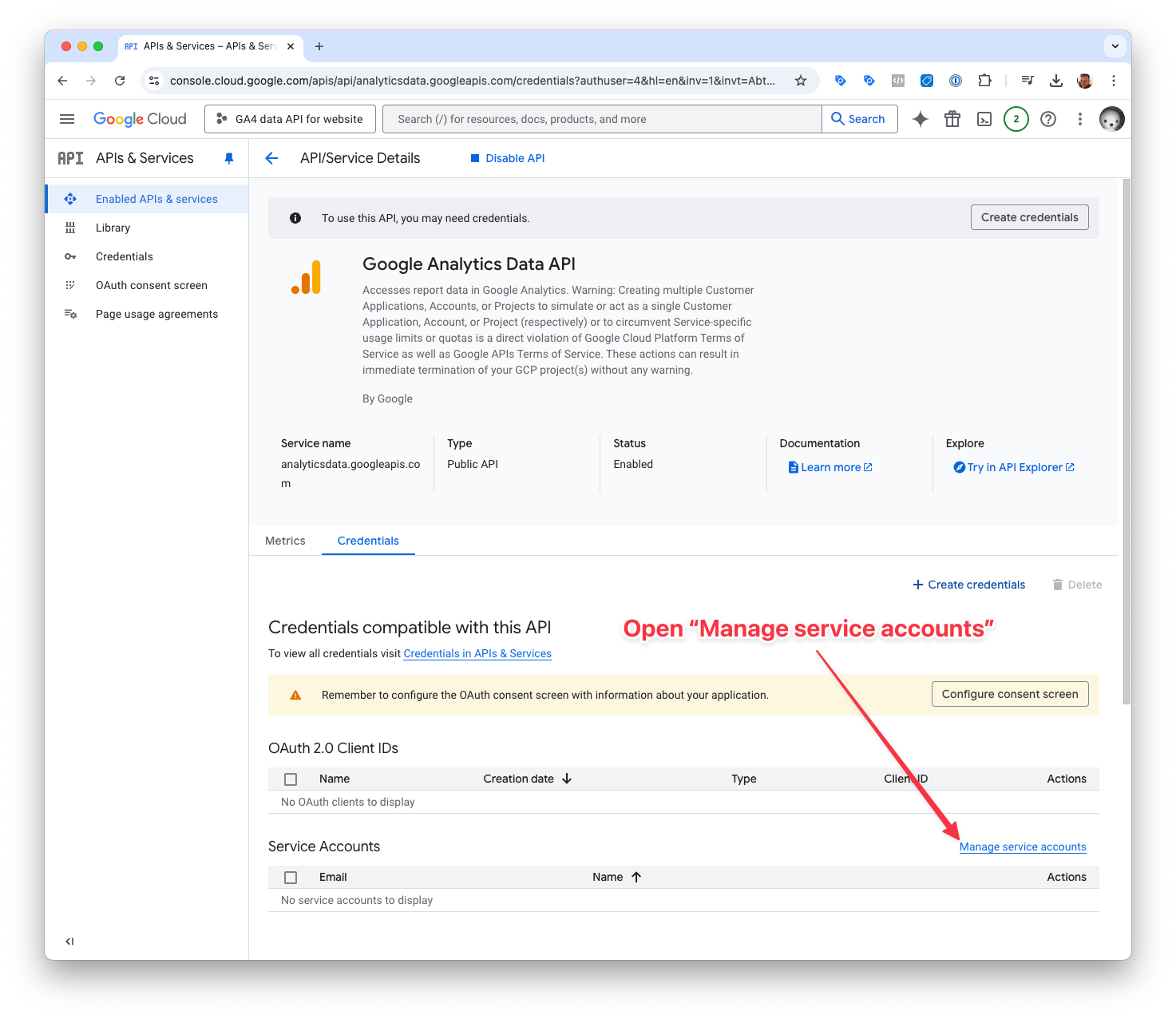
- Click the Create Service Account button.
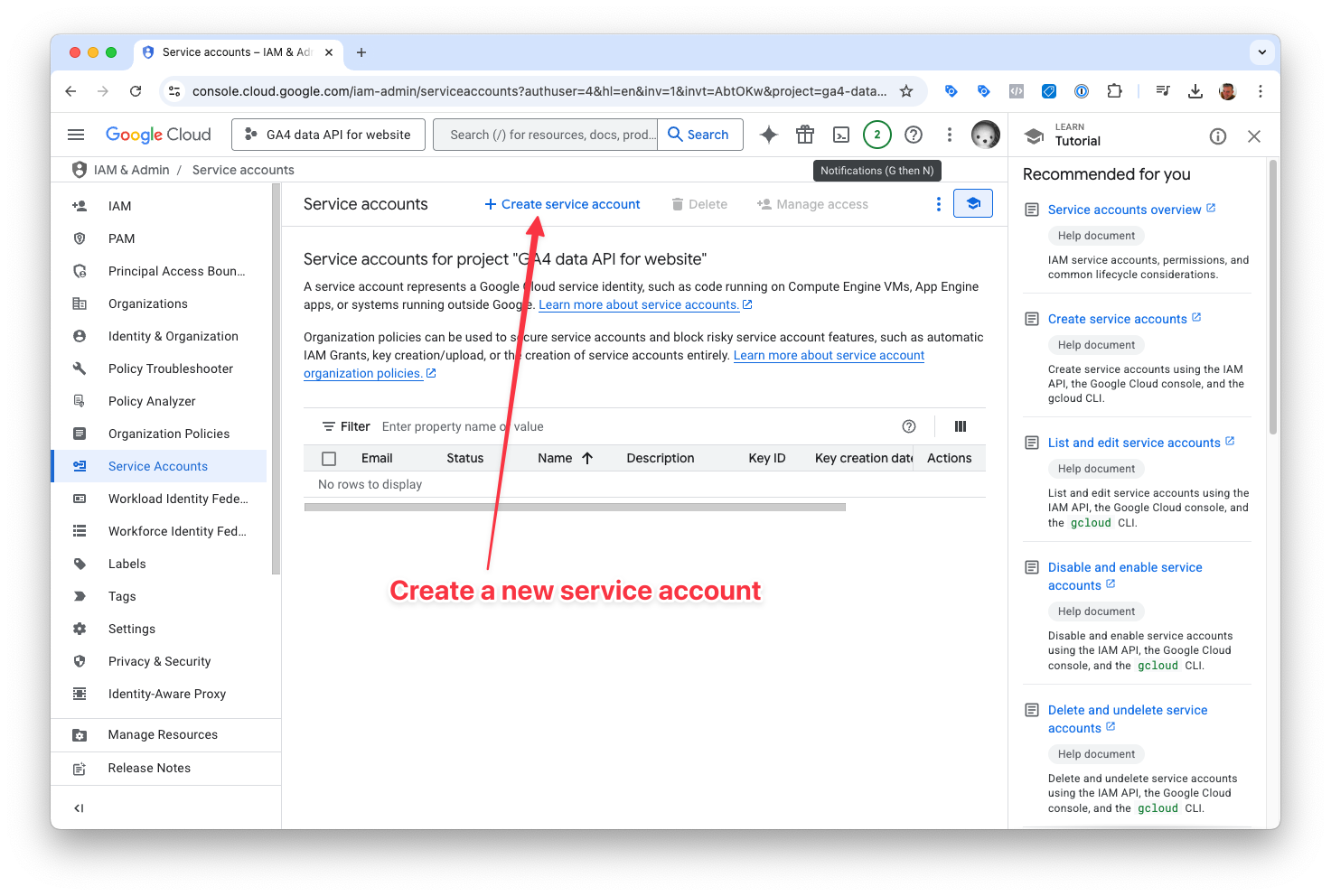
- Give the service account a name such as
GA4 data API for website.
Click the Create button.
Click the Done button.
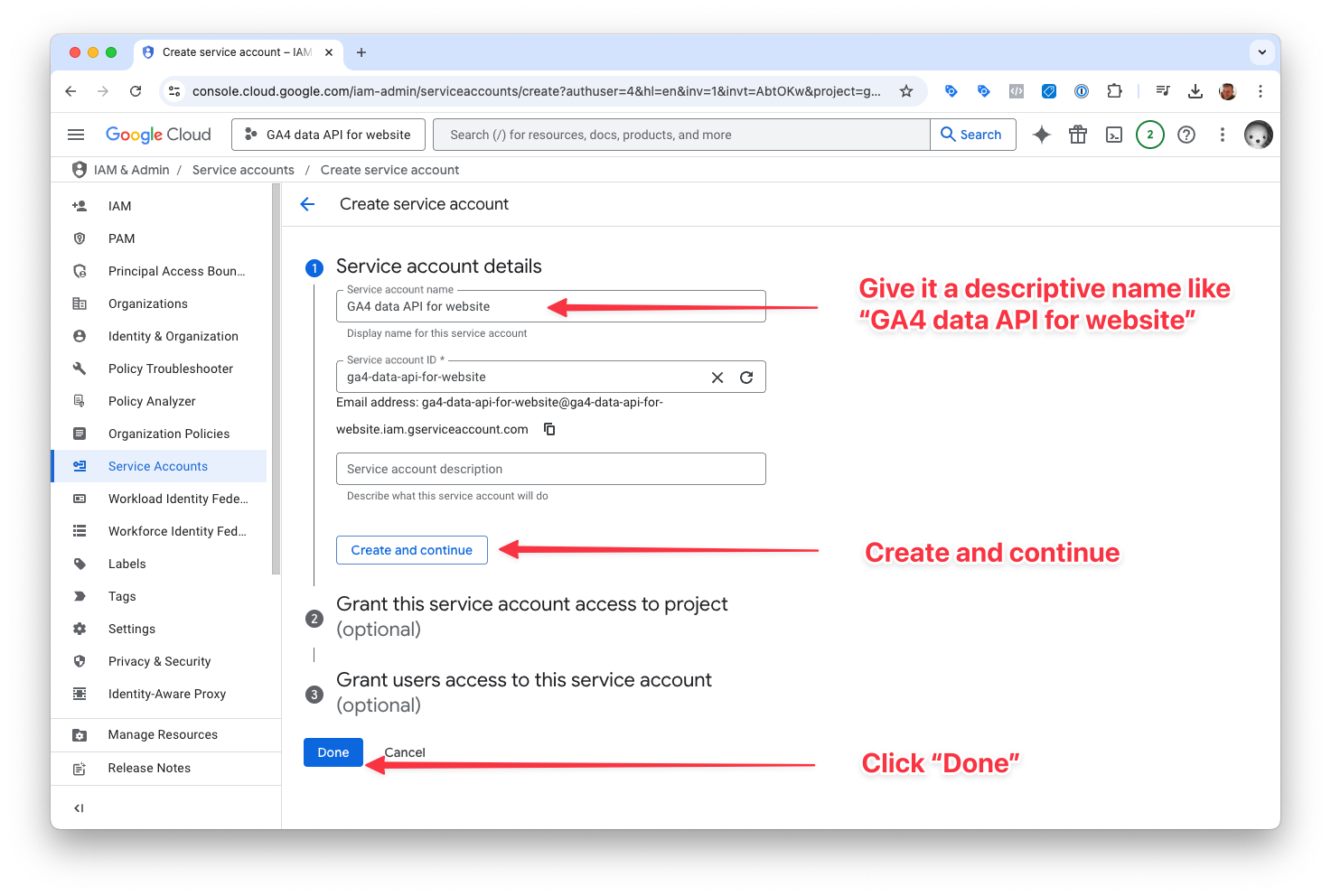
- Click on the name of the new service account to proceed.
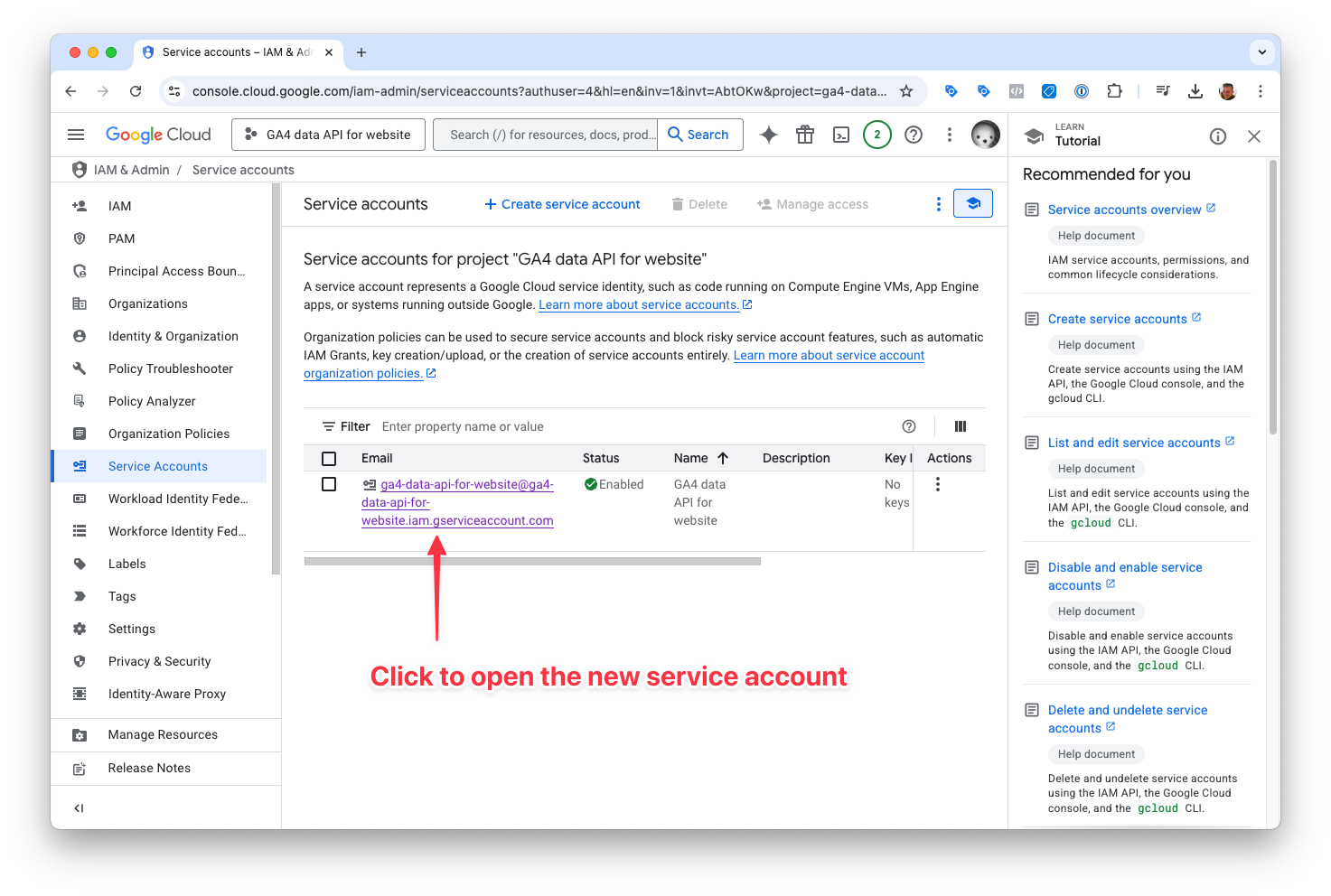
- Click the Keys menu.
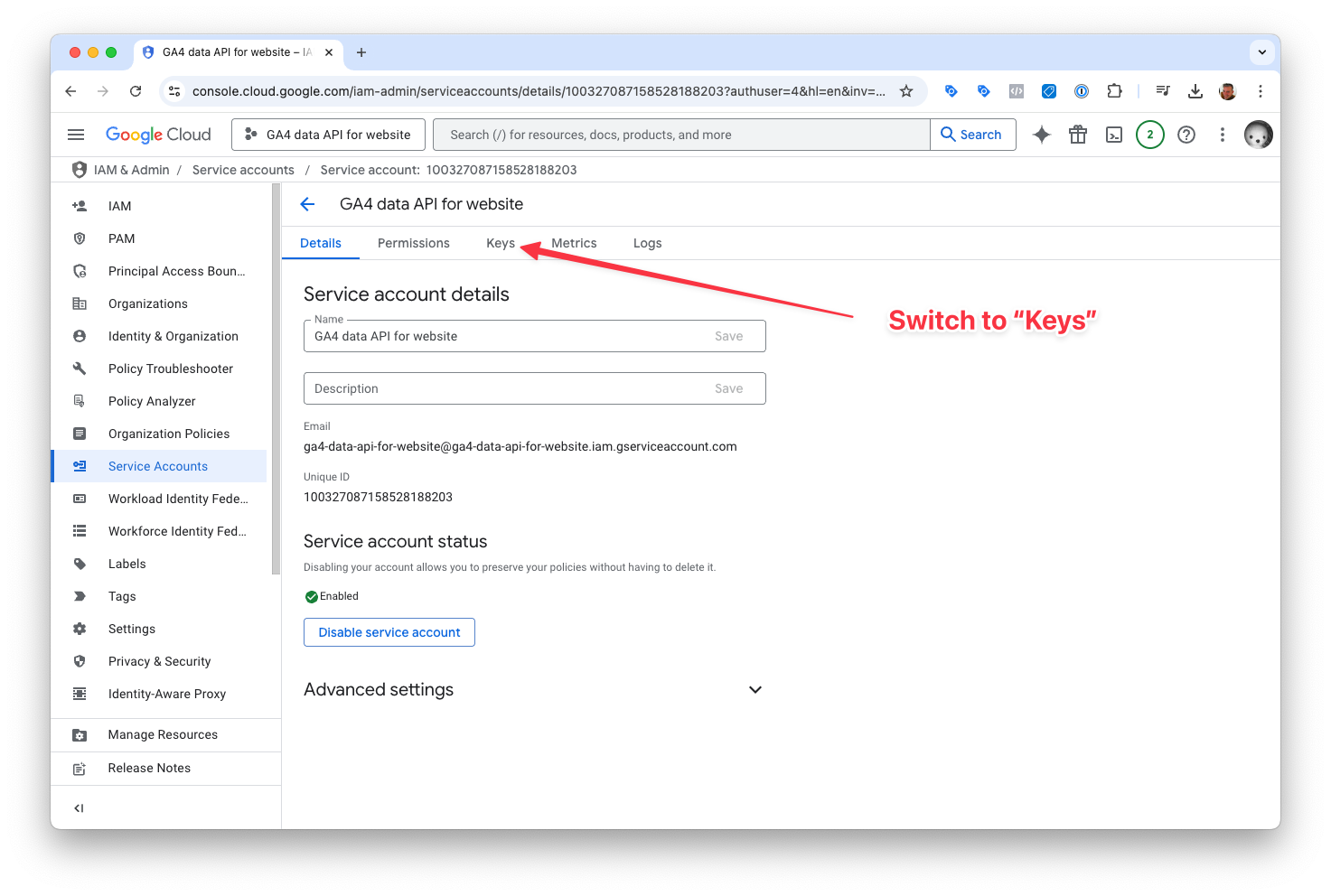
- Click the Add Key button and then the Create new key button.
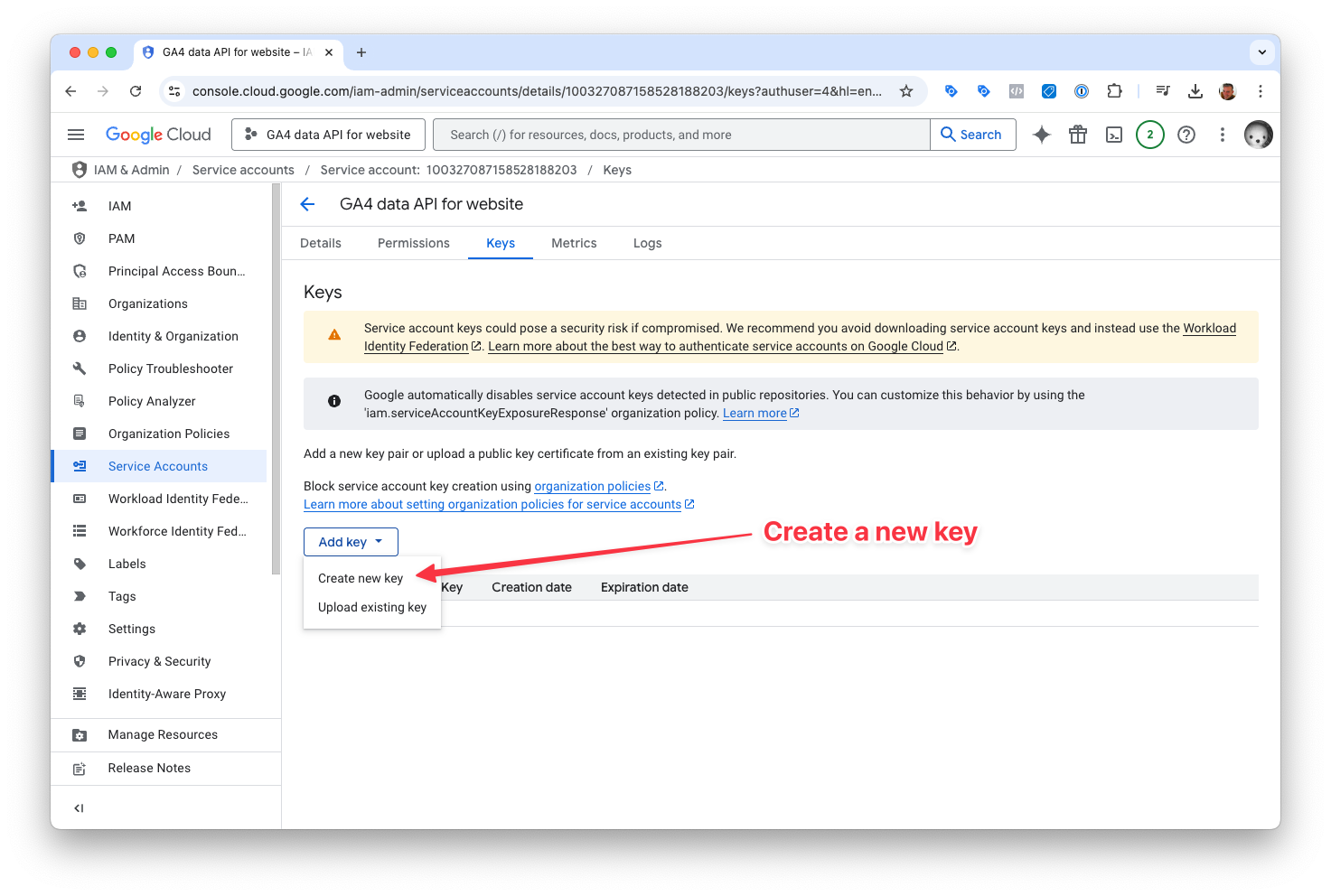
- Select the JSON key type and click the Create button.
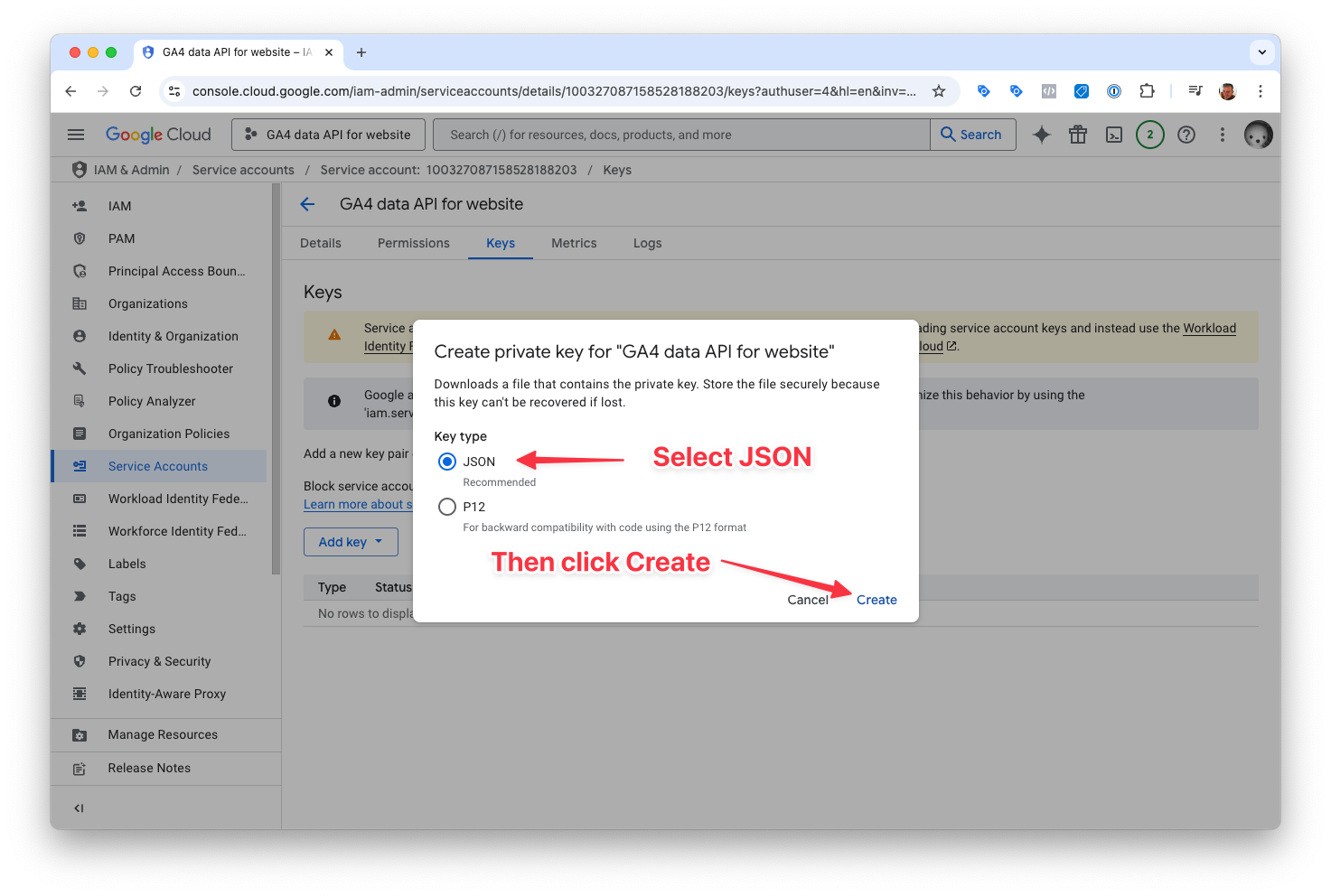
- The JSON key will be downloaded to your computer.
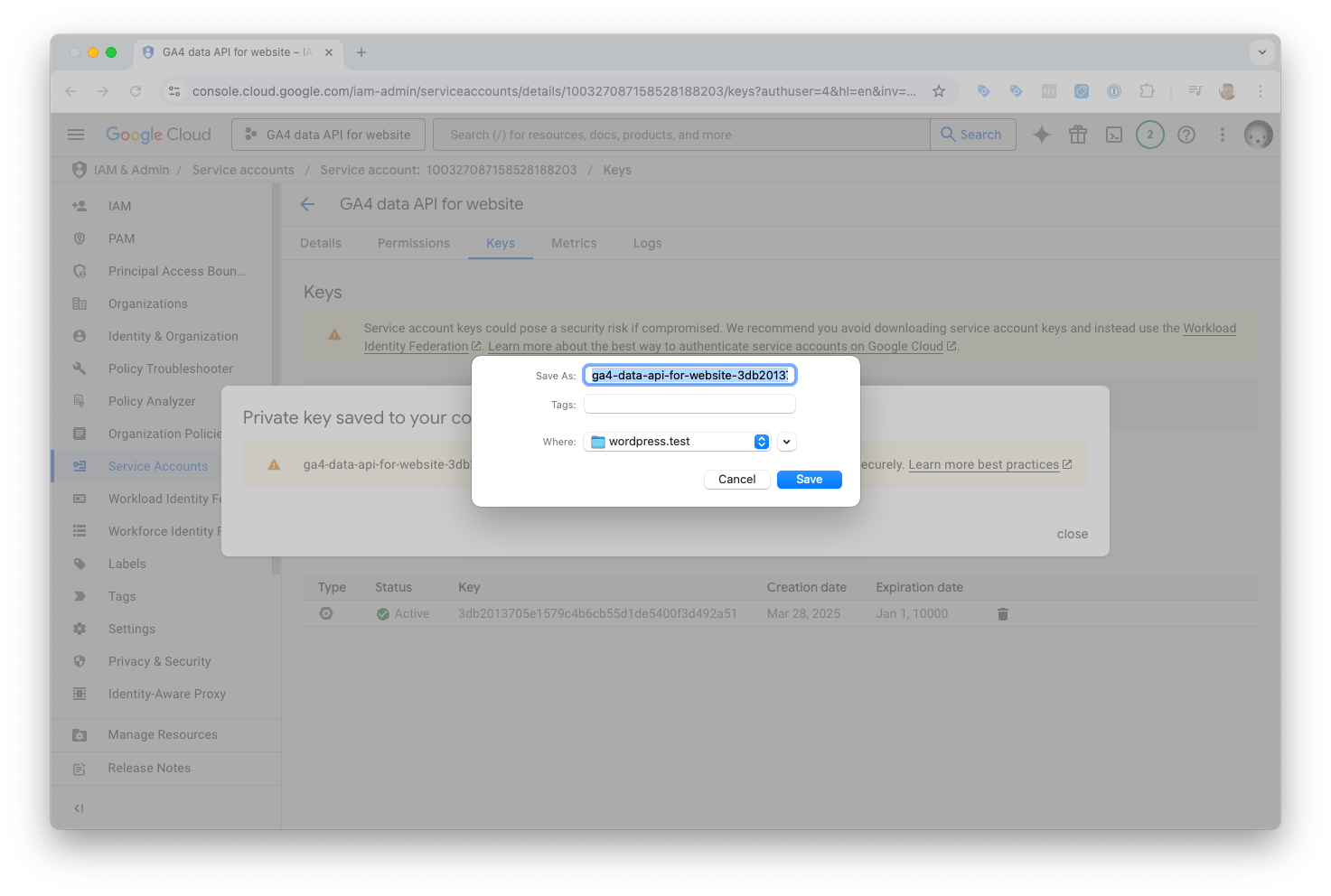
-
In the Pixel Manager go to > Advanced > Google and import the credentials.
Choose the JSON file that was downloaded from the Google Cloud Console.
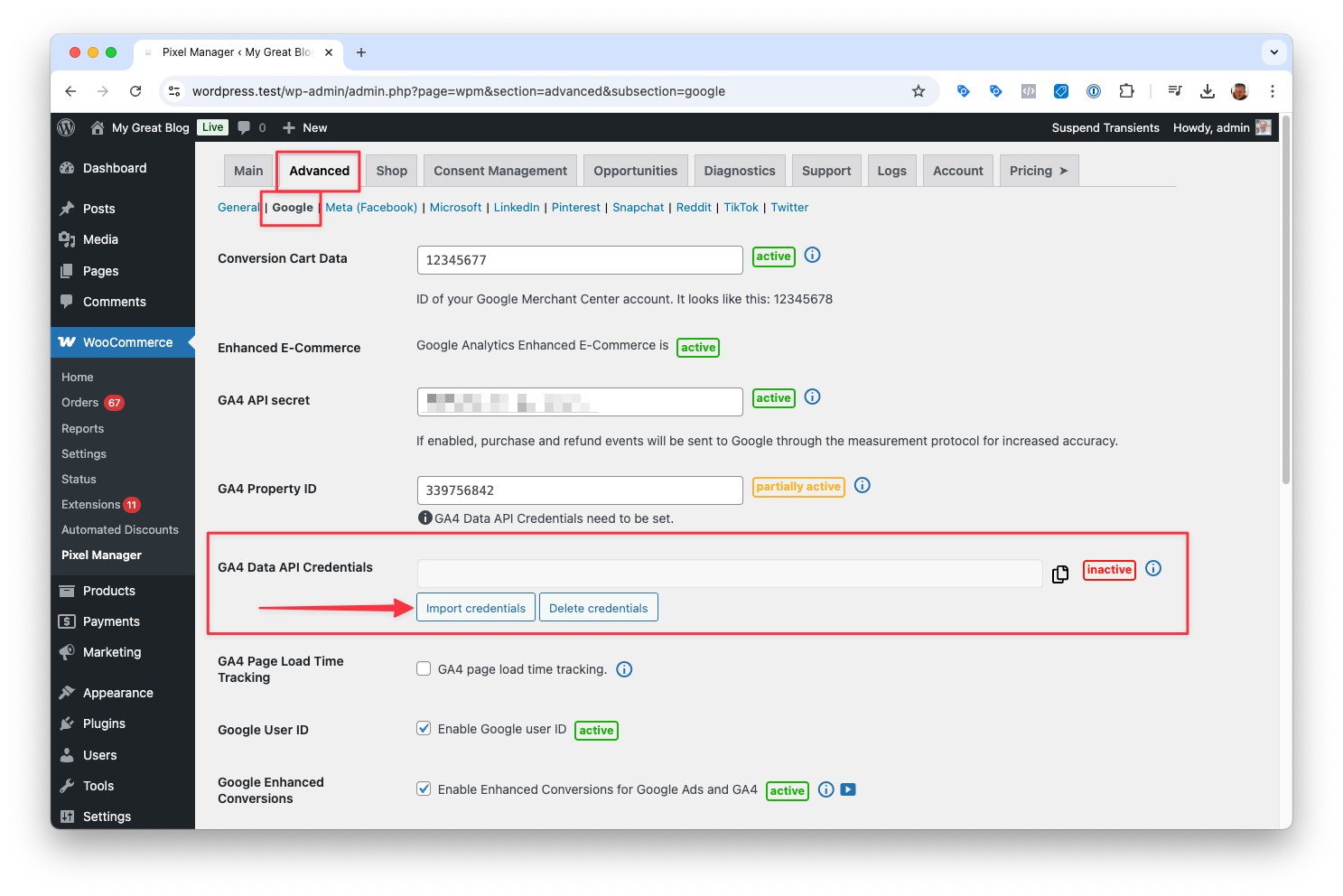
- Copy the
client_emailfrom the credentials settings.
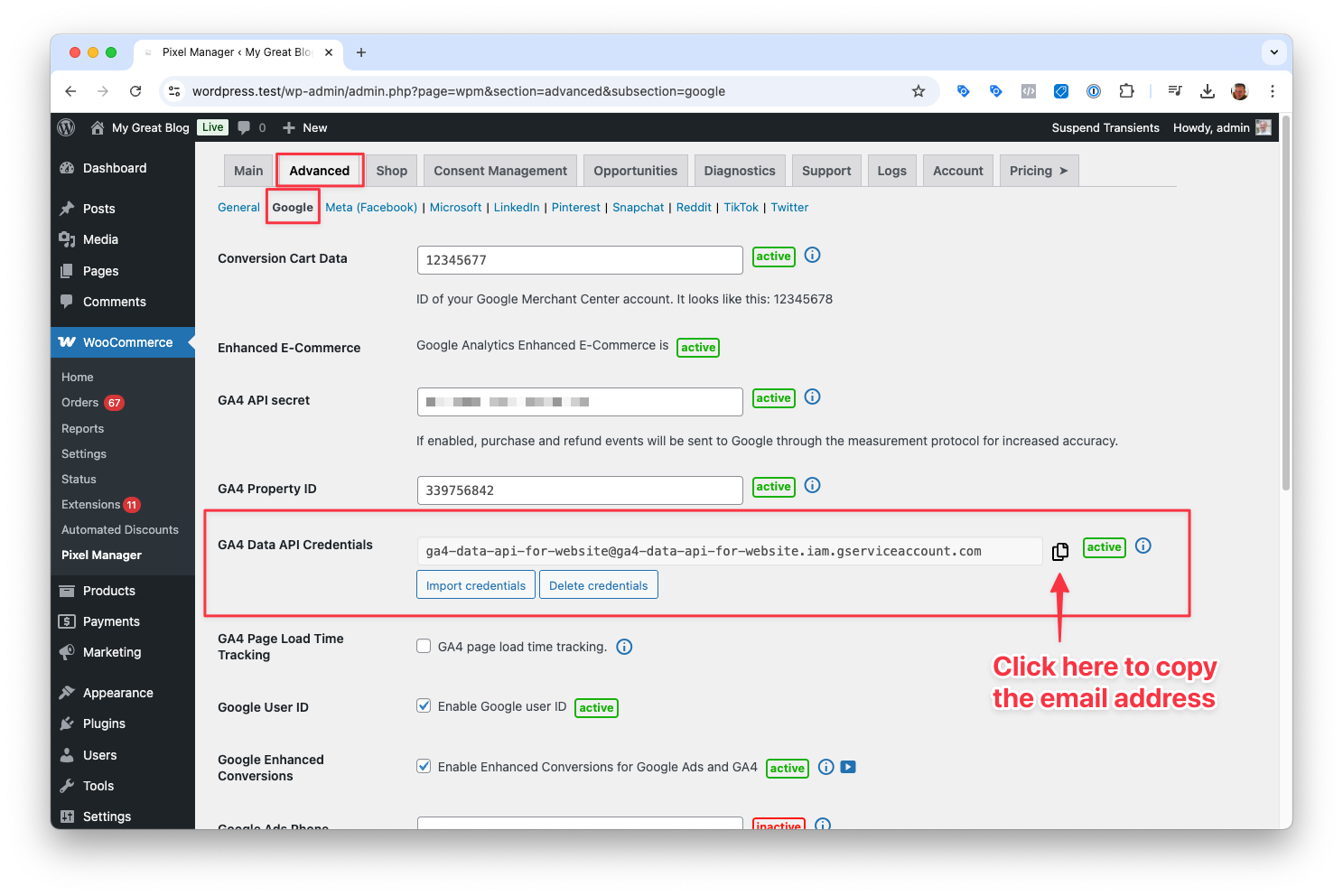
- Go to your GA4 admin settings and open the Property Access Management.
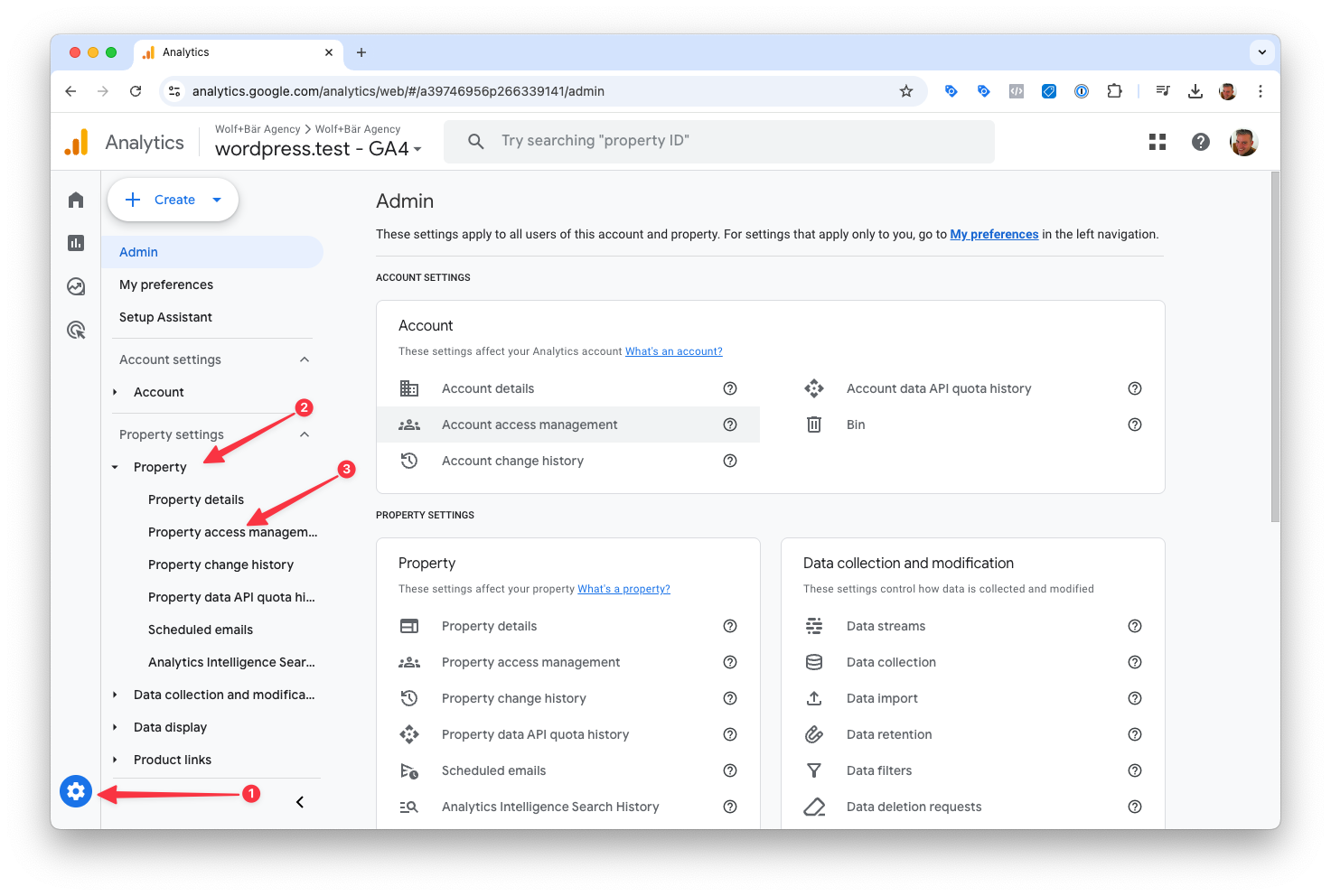
- Click the big plus sign to add a new user.
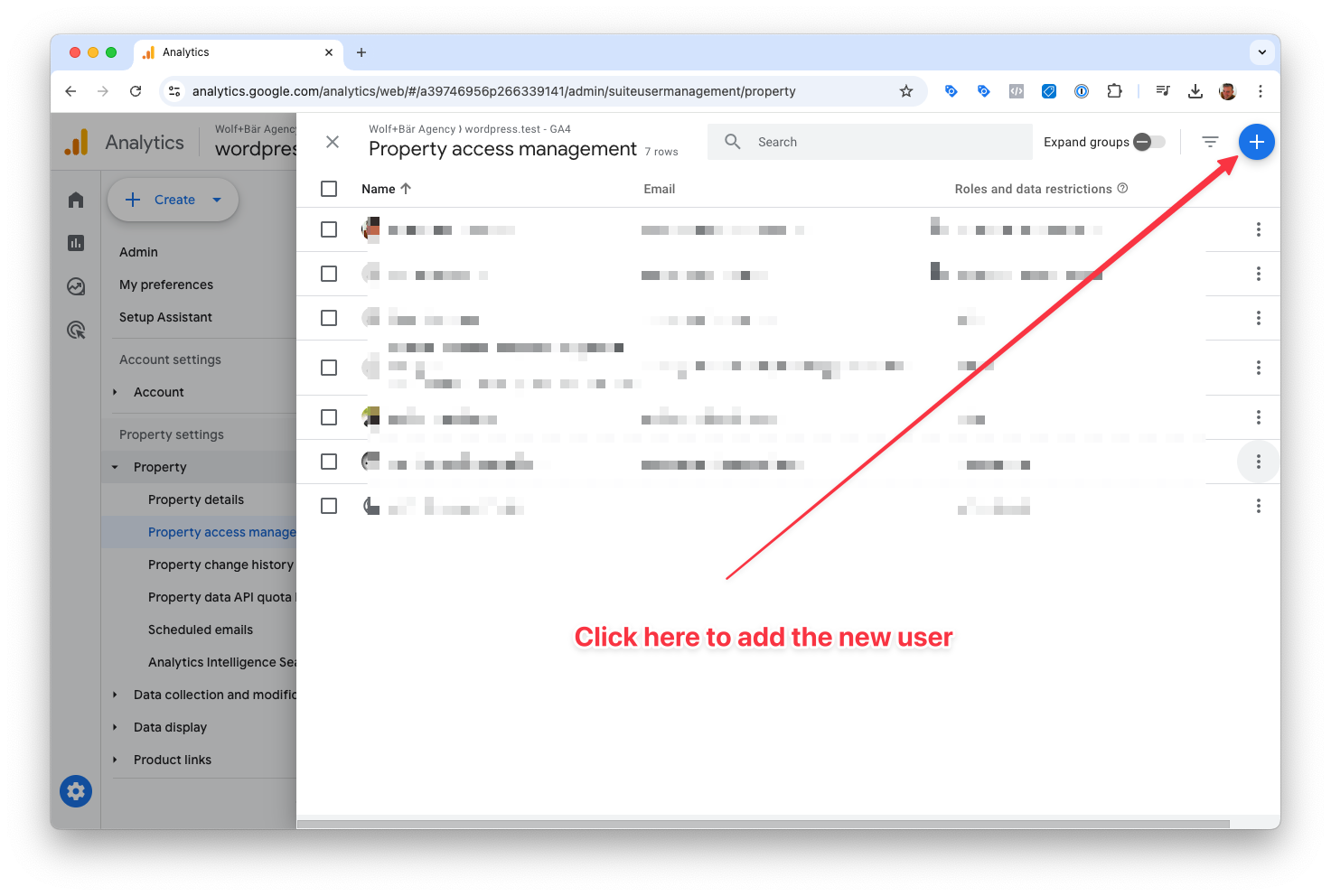
- Paste the
client_emailinto the email addresses box. Make sure to only give it the Viewer role. And finally, click Add to add this new user to this GA4 property.
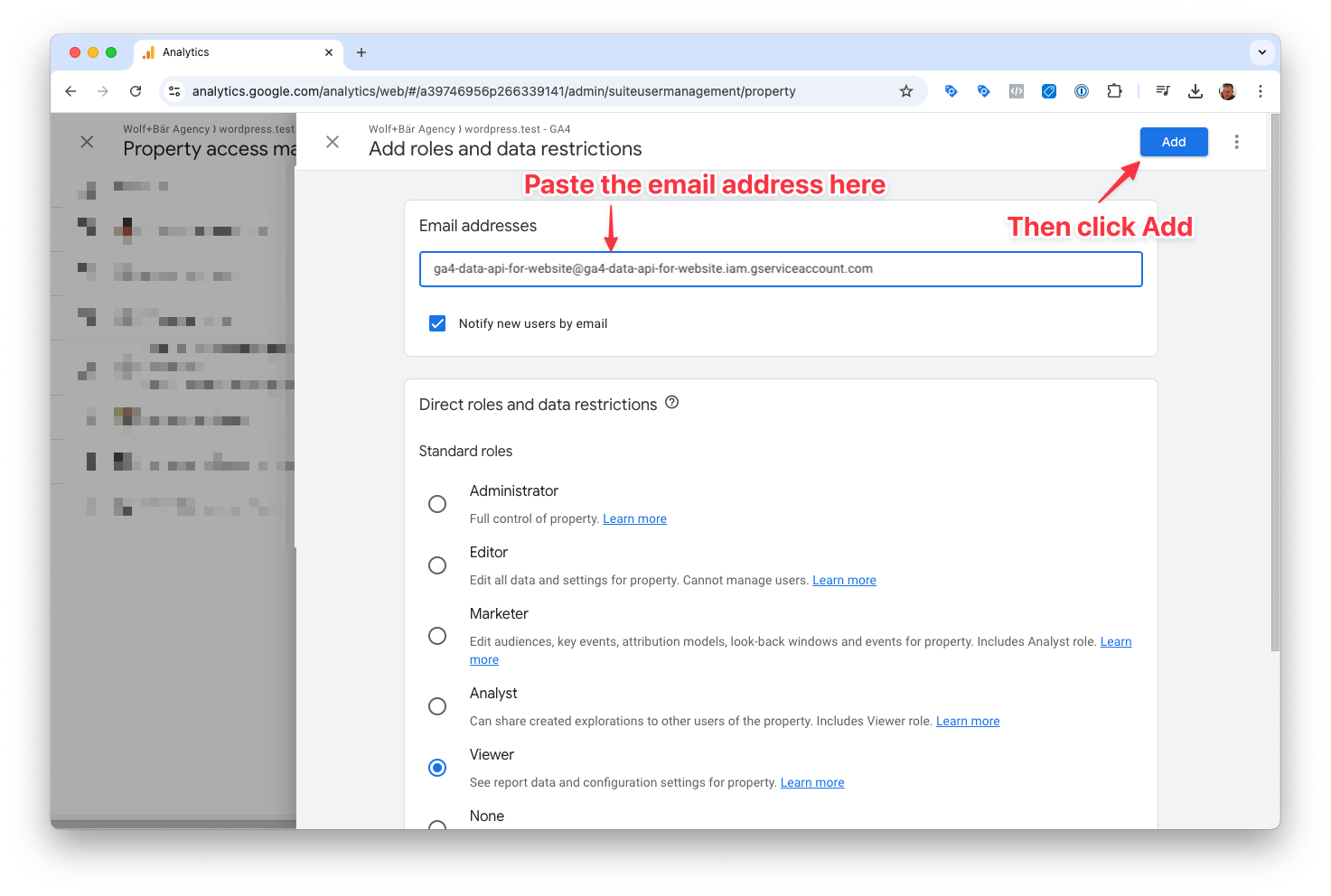
- Done
Page Load Time Tracking
This is a pro feature. Get the pro version here
GA4 doesn't offer an integrated way to measure page speed load times like Google Analytics Universal did. This feature is a workaround that allows you to measure page load times in seconds and send them to GA4 as a custom metric.
We support the following four metrics in the event parameters of the page_load_time event:
connection_time: The time it took to establish a connection to the server in milliseconds.dns_time: The time it took to resolve the domain name in milliseconds.document_processing: The time it took to process the document in milliseconds.dom_complete: The time it took to load the DOM in milliseconds.dom_content_loaded: The time it took to load the DOM content in milliseconds.dom_interactive: The time it took to load the DOM interactive in milliseconds.load_complete: The time it took to load the complete page in milliseconds.page_load_time: The time it took to load the page in milliseconds.page_load_time_seconds: The time it took to load the page in seconds.redirect_count: The number of redirects that occurred during the page load.redirect_time: The time it took to complete the redirects in milliseconds.response_time: The time it took to receive the response from the server in milliseconds.total_page_load: The total time it took to load the page in milliseconds.ttfb: The time to first byte in milliseconds.
Here's how to set it up using the example of the page_load_time_seconds event parameter, which is the total time it took to load the page in seconds.
Bear in mind that other timing metrics may be reported in milliseconds, so you may need to adjust the custom metric accordingly.
-
Enable the GA4 Page Load Time Tracker in the Pixel Manager.
-
Go to GA4 > Admin > Custom Definitions > Custom Metrics and click Create custom metrics.
![]()
- Set the following fields:
-
Metric Name:
Page Load Time -
Event parameter:
page_load_time_seconds(or any other metric you want to track, such asload_complete,dom_interactive, etc.)(This will not be available in the drop down list. Simply write, or copy and paste it into the field.)
-
Unit of measurement:
Seconds(Adjust this if you are using a different metric, such aspage_load_timewhich is in milliseconds.)
![]()
Supported Events
Here's a list of supported events.