Testing
Test order
In order to find out if the conversion tracking works, the best way is to test it by placing an order and wait until conversion is reported. Please follow the instructions exactly. All steps are important in order to ensure a valid test.
- Turn off any kind of caching and / or minification plugins (because they can break the tracking code)
- Disable order duplication prevention in the advanced menu of the plugin (remember to re-enable order duplication prevention once done with testing)
- Log out of the shop
- Turn off any kind of ad or script blocker in your browser (because they can disable the tracking code)
- Search for one of your keywords and click on one of your ads
- Purchase an item from your shop
- Wait up to 48 hours until the conversion shows up in Google Ads. (usually it takes only a few hours). When you look at the report in Google Ads make sure the date range includes the dates of the ad click and the current date.
The plugin by default prevents duplication of orders on the order confirmation page. This logic can be turned off in the plugin settings for temporary testing. Sometimes it is more convenient to keep the setting enabled and use the URL parameter nodedupe on the purchase confirmation page. When added to the purchase confirmation URL, all deduplication logic will be turned off. Example: Take the order confirmation URL https://example.test/checkout/order-received/123/?key=wc_order_123abc add a & and then add nodedupe. You should end up with this URL: https://example.test/checkout/order-received/123/?key=wc_order_123abc&nodedupe
Test with Google Tag Assistant
Install Google Tag Assistant from here Google Tag Assistant Extension
- Head over to the support section of the Pixel Manager
- Look at the debug info window and copy the "Last order URL"
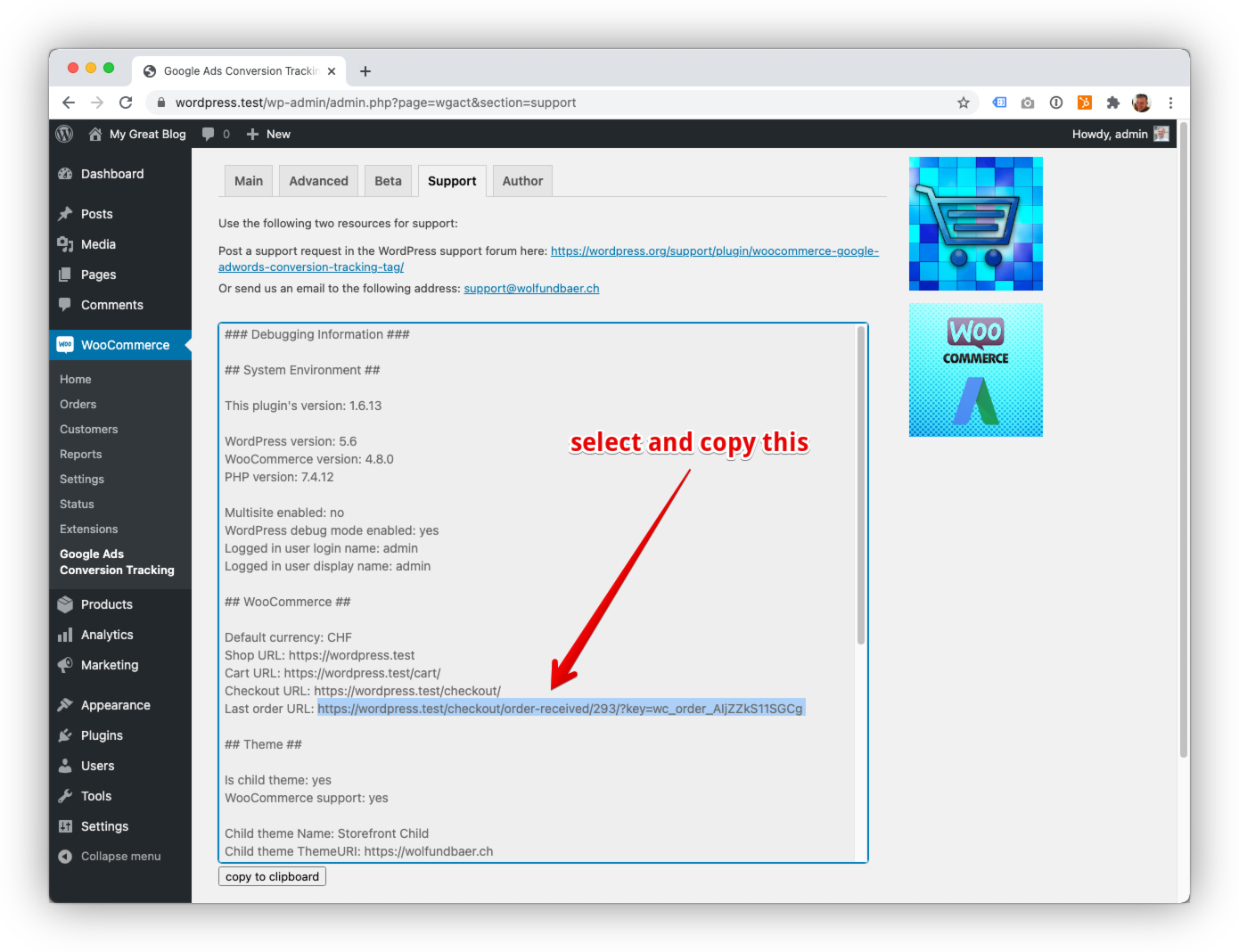
- Log out of the shop
- Open the "Last order URL" in a new tab or window
- Enable the Google Tag Assistant for this page
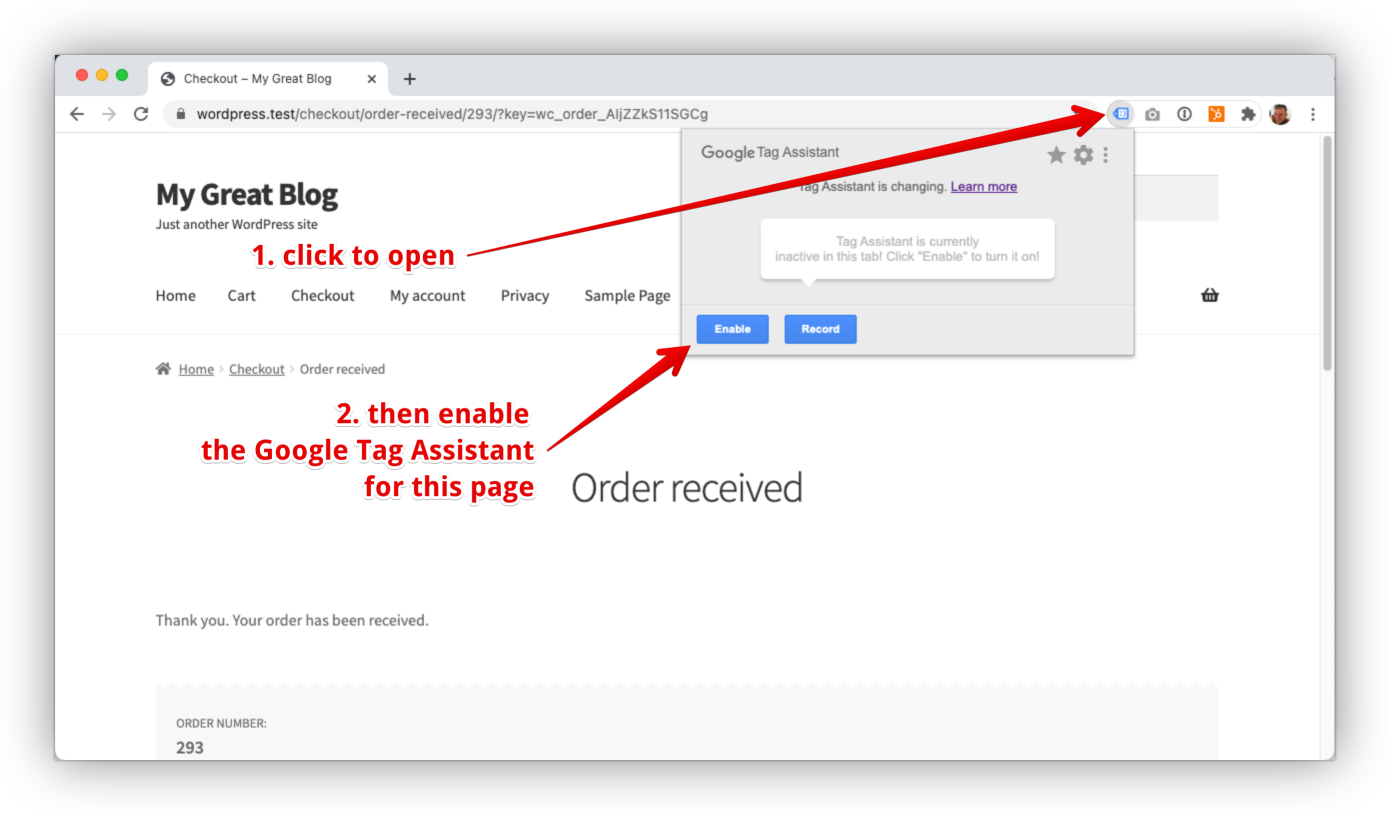
- Reload the page
- Check the conversion tag
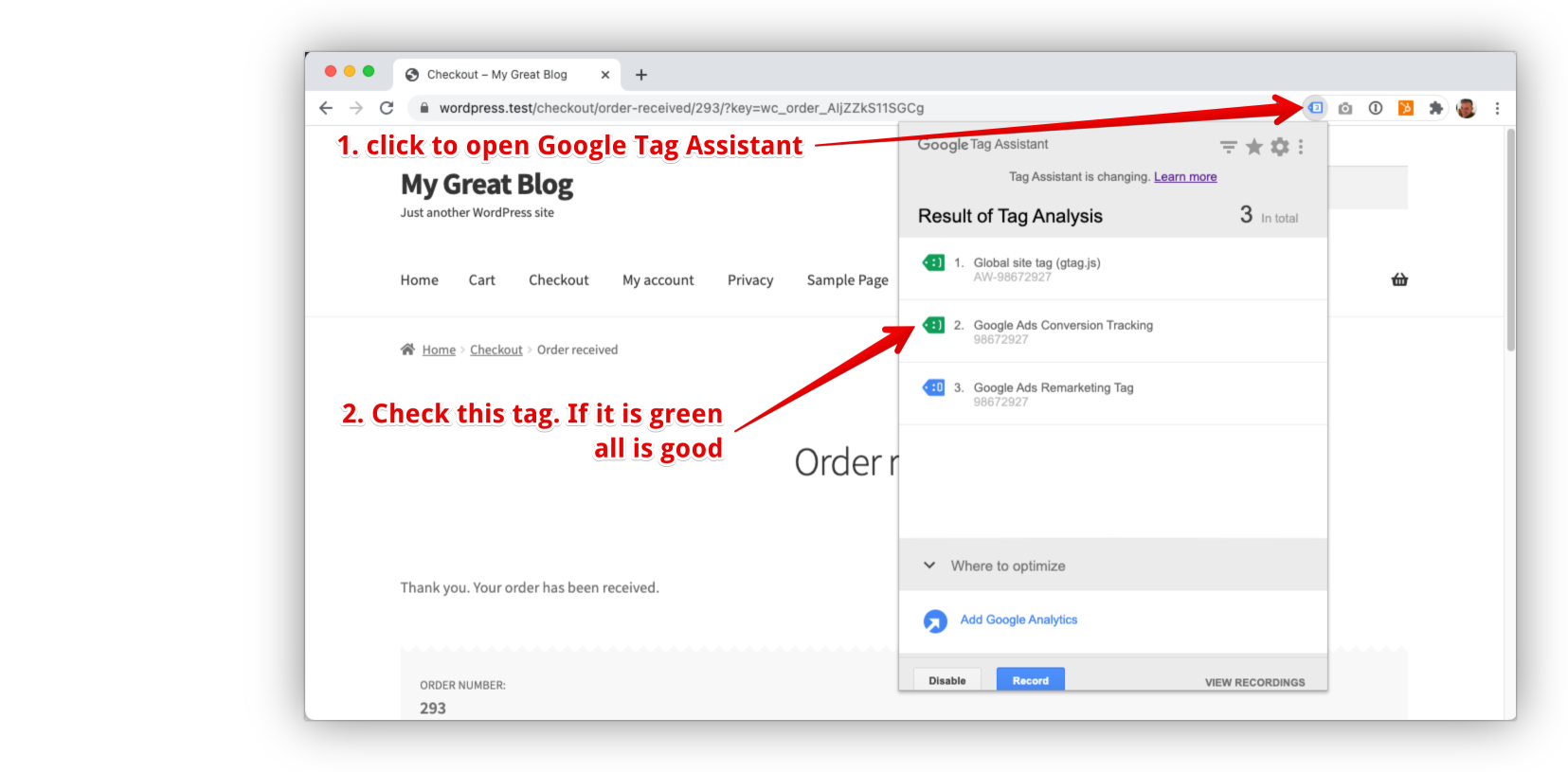
Checking the conversion tag this way will only confirm that the tag fires correctly, and that data is transmitted to Google. But, if you haven't set the correct conversion ID and label, the conversion will never reach your Google Ads account. Make sure to set the correct conversion ID and label too.
Confirm if the Google Ads Pixel is sending data
- Open Google Ads
- Go to > Tools & Settings > Measurement > Conversions
- Hover over the tracking status of the purchase conversion
![]()
If the
last seendate is a recent date, or if the date is the date of the last purchase registered in WooCommerce, then tracking works fine.
The last conversion recorded date indicates the date of the last conversion that was triggered by an ad. This can be a much older date then the last seen date.
Testing Tools
This is a set of testing tools. They can help you to verify and inspect the events that the pixels emit while you are interacting with the website.
- Google: Google Tag Assistant Chrome extension (legacy) or the new tagassistant.google.com with the Tag Assistant Companion Chrome extension
The legacy Chrome extension is a bit easier to use, but sometimes shows unnecessary warnings or simply can freeze from time to time.
The new tagassistant.google.com reports event data more reliably, but is more difficult to use.
-
Meta (Facebook): Meta (Facebook) Pixel Helper Chrome extension
-
Microsoft Ads (formerly Bing): UET Tag Helper Chrome extension
-
Pinterest: Pinterest Tag Helper Chrome extension
-
Snapchat: Snap Pixel Helper Chrome extension