How to set up conversion tracking for Google Ads on your WooCommerce store (step-by-step)
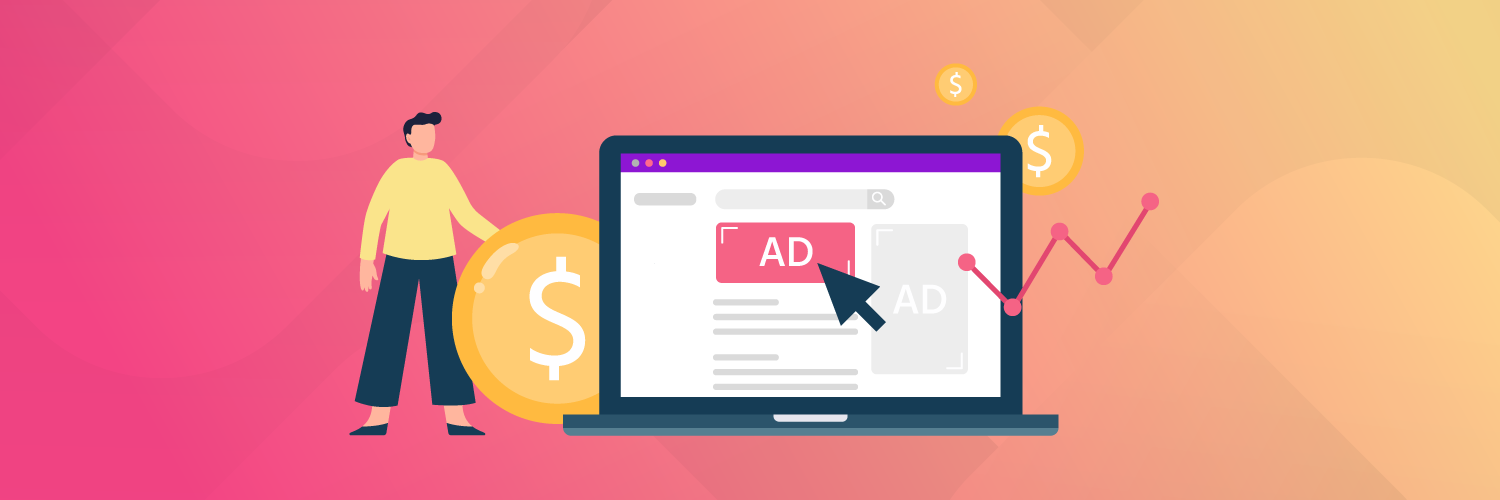
TLDR
- If you have a WooCommerce business and you're running Google Ads, you should be tracking conversions. This is the best way to measure the success of your ad campaigns
- If you don't do this, it's much harder to optimize your campaigns, increase your conversion rate, and control your return on investment.
- Pixel Manager for WooCommerce is one of the most effective tools to monitor your marketing efforts, as it accurately tracks your data on a simple and user-friendly interface.
Considering Google is the most frequently used website and search engine, it's no surprise that advertising on Google can boast some impressive results. While it's a powerful platform for digital marketing, it's also saturated, as there are millions of people trying to get their ads in front of people using Google Ads.
The best way to get an edge over your competitors is by using conversion tracking to monitor your ads' performance. By doing this, you're able to better understand what is and isn't working for your business when it comes to ads. If you can see precisely what you're doing right, you can put more focus and budget into that aspect of your campaign, resulting in better conversions over time.
Setting up conversion tracking for Google Ads isn't as difficult as you may think, but there are a few crucial steps that you need to take to ensure your conversion tracking is working as it should, and you're getting the most accurate results possible.
If you already have a WooCommerce store and want to better understand how it is performing, then this step-by-step guide on how to track conversions with a plugin will be an invaluable part of your WooCommerce journey.
Let's get started.
Why should you track Google Ad conversions?
Conversion tracking is incredibly beneficial for any online store as it gives valuable insight into your business' ad performance. Running ads isn't cheap. Not having a way to monitor the success and statistics of your ads is a costly mistake, as you're essentially playing a guessing game as to how well your ads are performing.
Sure, you may notice a few extra sales here and there, but without seeing the finer details of your conversions, you have no way to measure your Google Ads performance. Having the ability to look at customer behavior when it comes to your ads by using a simple WooCommerce plugin lets you put your focus where it matters.
Let's say you have your conversion tracking set up. You begin to notice that one ad for the same product is performing significantly better than others; this could be from CTR (click-through rate), time spent watching or reading your ad, or simply adding to carts or sales that came from that ad alone. Once you have this valuable insight, you decide to ditch the ads that aren't performing well and put all that wasted expense into the successful ad, multiplying these good numbers exponentially.
What we've just mentioned (running multiple ads) is an ad testing technique known as A/B testing. Without the means to track your conversion, A/B testing wouldn't exist. A/B testing can be applied to virtually any ads: video/image ads, text ads, or even product thumbnails.
Having the option to test different ads and gain insight into who is interested in which one can save you a lot of time and money – and get your business scaling quickly.
How can you track Google Ad conversions for your WooCommerce store?
Considering we're talking about Google Ads, let's take a look at Google Analytics, a simple and user-friendly tool that allows for easy monitoring and conversion tracking for WooCommerce.
Some useful features of Google Analytics include currency conversion, funnel analysis, and general conversion tracking tools. This is not a conversion tool for Google Ads specifically, but more of an overall website analytics tool. Monitoring conversions when using Google Ads is done separately.
When solely using Google Ads for ads and conversion tracking, you can monitor general conversions like app downloads or in-app purchases from Google Play without needing a specific tracking code. Google Ads also has its own inbuilt tracking feature to keep things streamlined and efficient, but this comes at a cost: It's complicated to set up and requires a specific tracking code to be used (this can be accessed within the Google Ads Conversion Settings). Another mishap that can happen when using Google Ads as a standalone conversion tracker is the duplication of conversion data.
Due to the possible limitations and annoyances of Google Ads, we highly recommend using a tracking pixel to track Google Ads conversions. This is the only way to accurately track conversions while avoiding the headaches associated with alternative conversion tracking methods.
Some useful advantages of using a tracking pixel:
-
A pixel lets you see cart items in a more granular view of cart value and revenue calculation.
-
Pixels provide enhanced conversion tracking data. This gives you a deeper understanding of what is and isn't working with your ads and website.
-
Pixels provide far more accurate data overall. Considering the entire purpose of conversion tracking is to gain accurate, beneficial data, it's no surprise that using the most accurate solution to find this data is a wise decision. Linear, sub-par conversion tracking tools tend to under or overreport conversions which provides nothing useful to those monitoring conversions in a business.
-
Using a tracking tool you can rely on and built specifically for monitoring conversions is a vital business decision for businesses that wish to scale through online advertising.
It's worth keeping in mind that it's impossible to track 100% of conversions with pixels. This is especially due to that trackers can be blocked for various reasons. Users could visit from a browser with strict privacy settings, or use privacy-enhancing browser extensions. Cookie Management Systems could block conversion trackers, too.
Track Google Ads conversions with Pixel Manager for WooCommerce
Having a way of tracking pixels on your website allows you to gain invaluable information about your website's visitors and customers such as how long they spend on your site, what they click on, their purchase events, the demographics that respond to your ads, and a lot more useful insights.
An excellent plugin that provides pixel tracking is Pixel Manager for WooCommerce. This plugin integrates seamlessly with your WooCommerce store and provides all the aforementioned benefits of using a pixel. These are the key benefits of using Pixel Manager for WooCommerce:
-
Very easy setup. No hurdles or difficult steps are required to start your conversion tracking. The plugin was created for performance marketers who want to get started quickly.
-
Includes all advanced pixel features that you would expect from a top-of-the-line Pixel Manager.
-
Allows monitoring of all pixels from multiple ad hosting and website hosting platforms. These include Google Ads, Meta (Facebook) Pixel, Google Universal Analytics and Google Analytics 4, Microsoft Ads, Twitter, Pinterest, TikTok, and Hotjar.
-
Optimized for WooCommerce for easy integration and usability on your WooCommerce store.
-
It is the most accurate conversion tracking plugin available for WooCommerce. It even has solutions for inaccuracies you could get with tracking pixels.
-
For example, for Google Analytics, the Pixel Manager for WooCommerce uses the Google Analytics Measurement Protocol to send purchase conversions, which ensures the tracking accuracy is 100%
-
It also offers compatibility with the Facebook CAPI so you can increase tracking accuracy for your Meta ads.
Pixel Manager for WooCommerce: the best Google Ads conversion tracking plugin
By now, you likely understand the benefits of having a form of high-quality conversion tracking. We also know now that Pixel Manager for WooCommerce is a top-end conversion tracking tool that outshines many alternative conversion tracking solutions.
Let's look at the simple steps that go into setting up Google Ads conversion tracking with this Pixel Manager plugin.
First things first, you'll want to create new conversions in Google Ads.
- Head over to Google Ads, sign in, open Tools and Settings menu in the top nav, and then open the Conversions section under the Measurements tab.
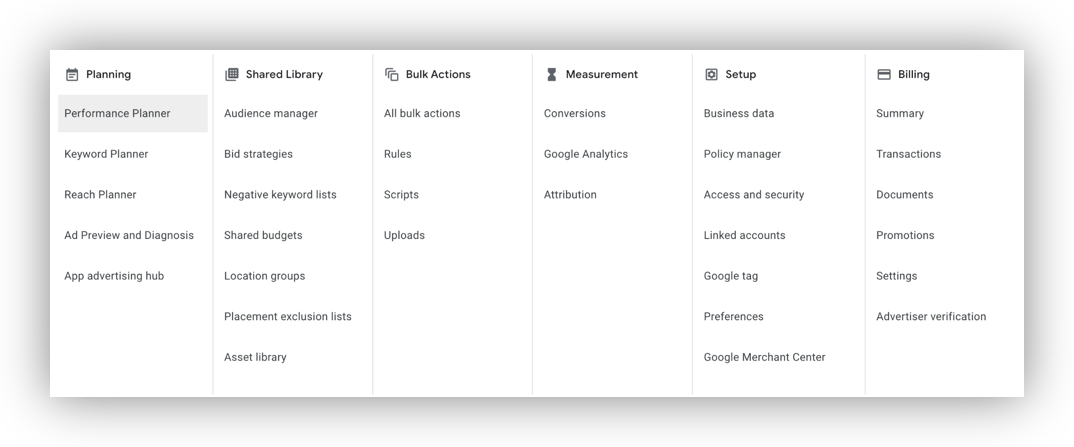
- Initiate a new Conversion Creation by clicking the New conversion action button.
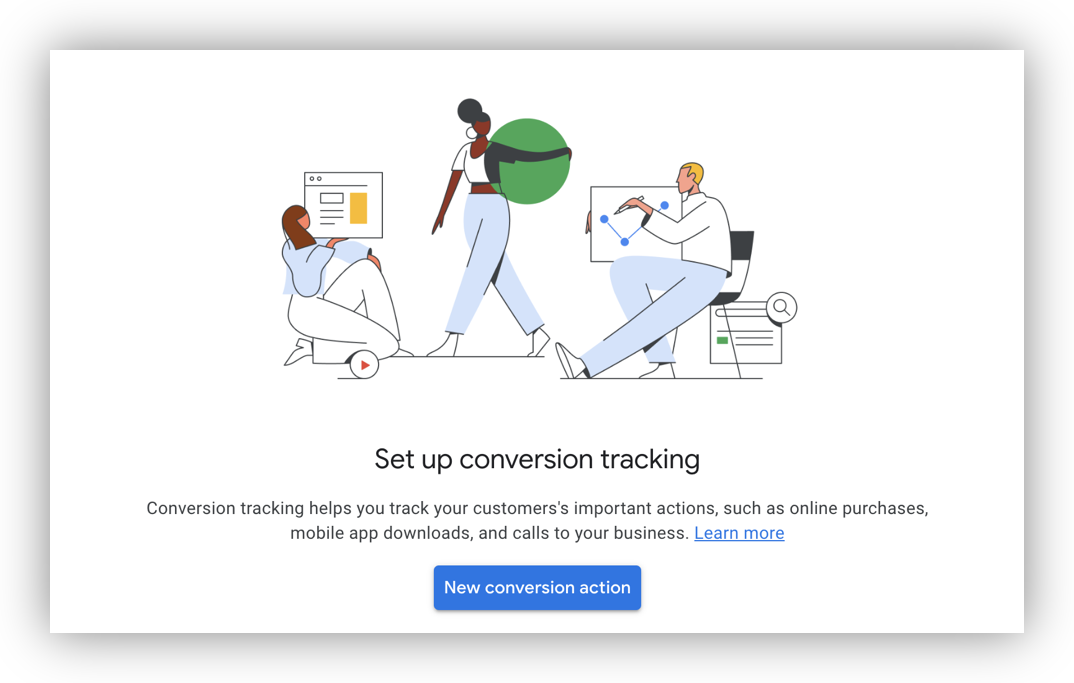
- Choose conversion type Website
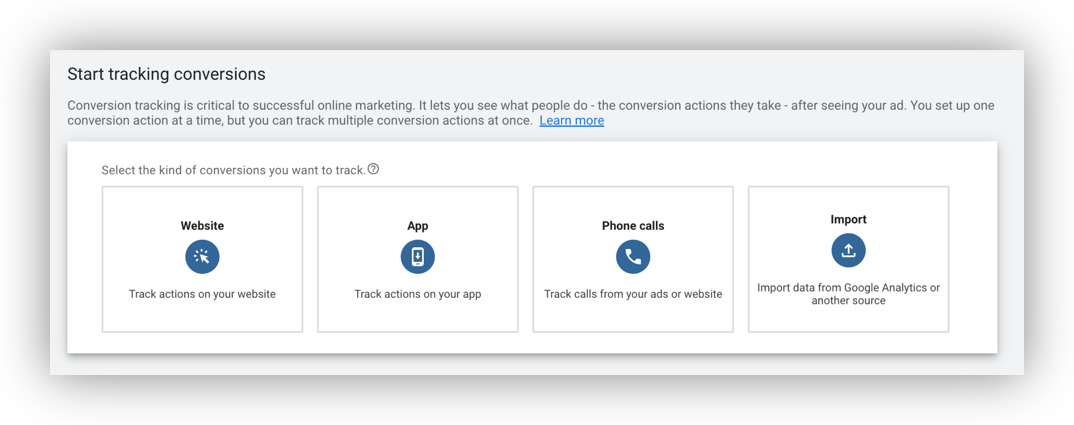
- Scan your domain
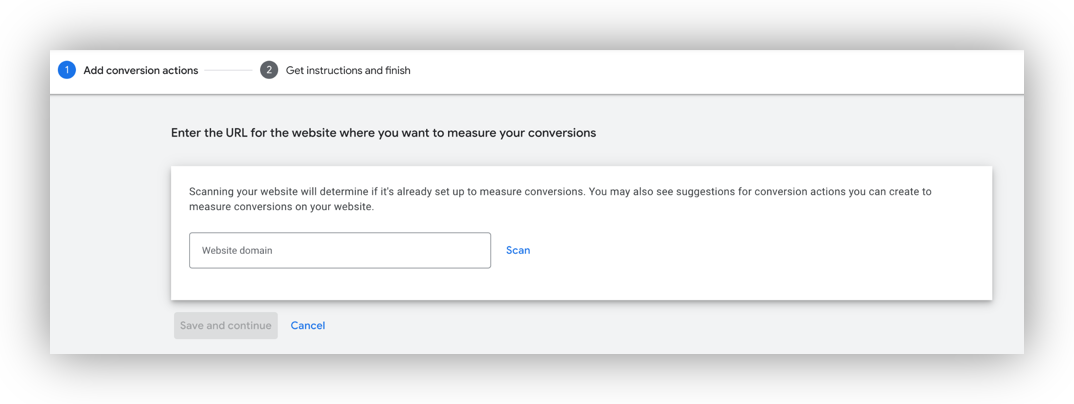
- Manually create a conversion
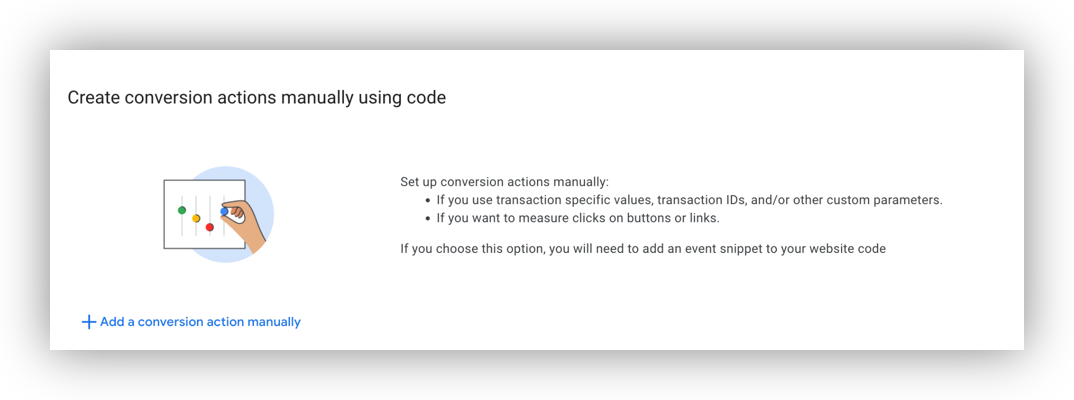
- Configure the Google Ads conversion settings
Use the following default settings. Only change if you know what you're doing.
- Category: Purchase
- Conversion name: Purchase
- Value: Use different values for each conversion
- Default value: zero
- Count: Every
- Attribution: Data-driven
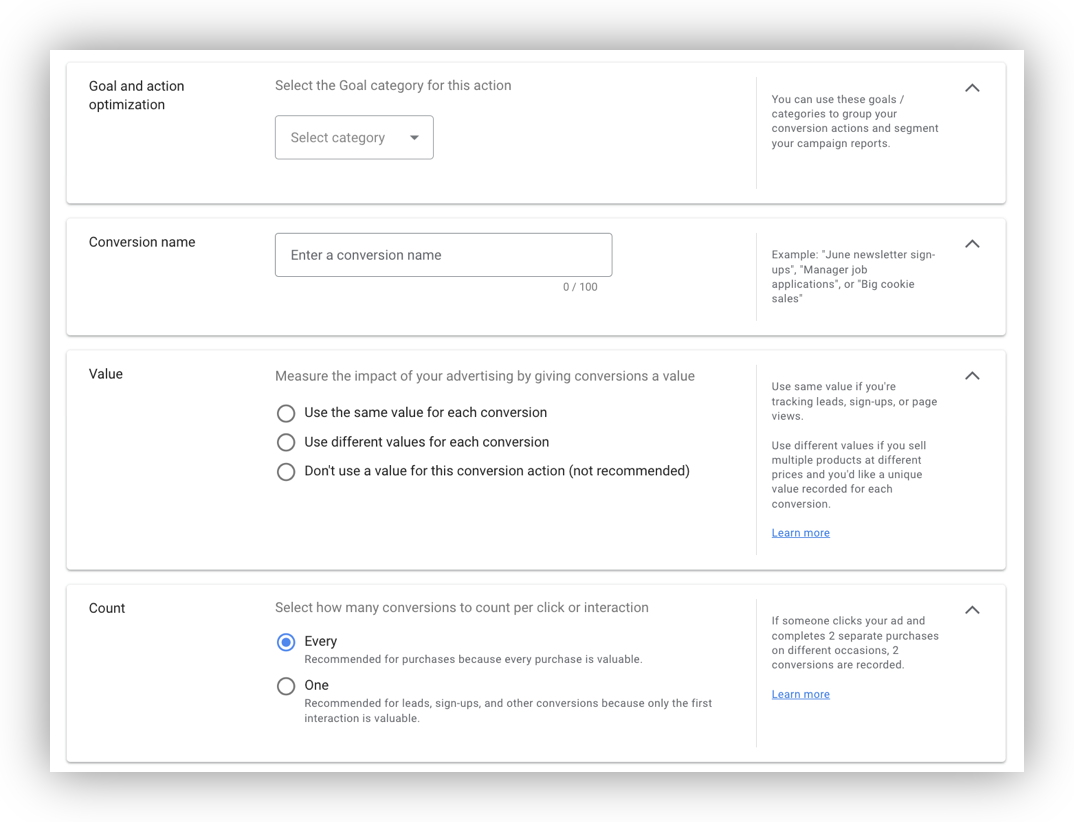
- You'll then find your Google Ads Conversions ID and Google Ads Purchase Conversion Label from the Google Tag Manager tab. You need to add both of these in Pixel Manager for WooCommerce, so re-open the plugin settings in your WordPress site admin panel and add them in the correct fields under the ‘Main' tab.
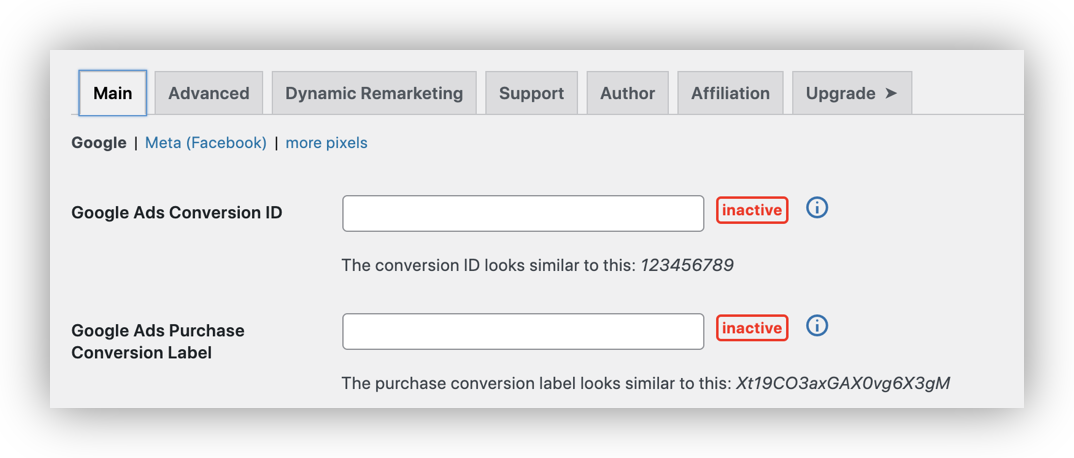
Tracking conversion data
Now that you've got a conversion set up, how exactly do you track conversion data? Say you're making sales, and you want to know how many items have sold; you want a way to measure revenue and profits from your ads, and want detailed reports on cart size and average order value – this is all done with conversion tracking.
Let's look at tracking conversion cart data as an example. Setting this up is simple and only requires a couple of minor steps to get you on your way to tracking conversions.
1.Find your Google Merchant ID in the URL after you log into the Google Merchant Center.
- Open Pixel Manager for WooCommerce in your WordPress dashboard and enter this Google Merchant ID in the Conversion Cart Data field in the settings under > Advanced > Google.
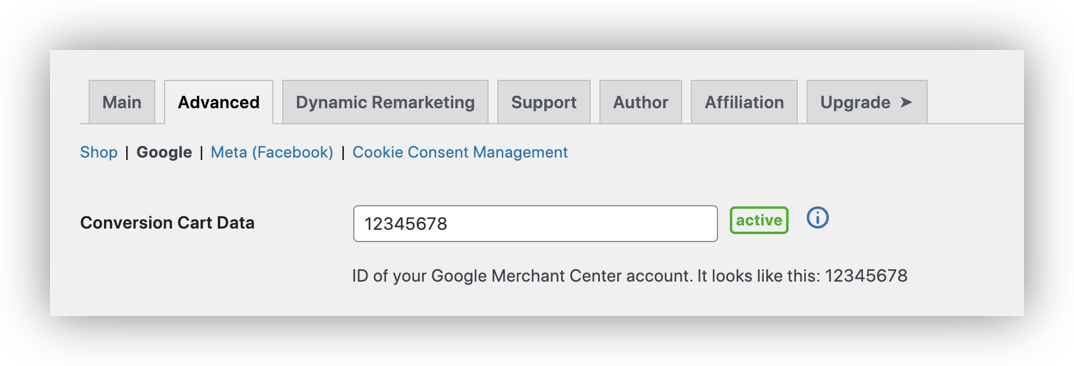
That's it. You're now tracking conversion cart data.
Setting up enhanced conversions
You can also use Pixel Manager for WooCommerce to set up enhanced conversions. This is quite a powerful tool that can help boost the accuracy of your conversion measurement. It's not a standalone feature, but more of a supplement to your existing conversion tags. It works by sending hashed first-party conversion data from your shop in a private, safe way.
To set up enhanced conversions, follow these simple steps:
-
Check that you comply with Google's customer data policies
-
Accept the customer data terms: Google Ads account > Tools & Settings > Measurement > Conversions > Settings > Accept customer data terms.
-
Enable enhanced conversions in your purchase conversion: Open your Google Ads account > Tools & Settings > Measurement > Conversions > Edit your purchase conversion > Open the enhanced conversions tab and save the settings.
-
Diagnostics Report: After 72 hours you will receive a diagnostics report for enhanced conversions on the conversion action.
Track Google Ads conversions with Pixel Manager for WooCommerce
If you've come this far, you probably realize just how important accurate conversion tracking for your ecommerce store. Not knowing who's clicking on your ads or what tasks users are performing means you're taking a shot in the dark with every ad you make.
A simple yet potent pixel manager plugin can be the difference between a successful WooCommerce store and a failed one.
It's safe to say that Pixel Manager for WooCommerce is a great option for anyone that wants to better understand their conversion performance and optimize their ad budgeting accordingly.
One look at this list of benefits and it becomes clear just how useful this plugin can be.
-
Track all your favorite tracking, analytics, and marketing tools via one plugin. There are not many plugins out there that have this impressive capability.
-
Pixel Manager for WooCommerce is designed around privacy. You can configure it to work seamlessly with your privacy stack.
-
It helps in combating the major disadvantages of Google Ads' in-built conversion tracker, which is accuracy.
-
Reviews. This plugin has a plethora of 5-star reviews that boast its effectiveness and user-friendliness. Check out a couple of the testimonials displayed on Pixel Manager for WooCommerce's official site:
"Very easy to setup and it just works. A lot better than most pixel plugins." - Sander5 on wp.org
“Just drop your many tracking plugins and code snippets and start using Pixel Manager for WooCommerce right now!” - techedge on wp.org
If you're in the market for a leading pixel manager to take the stress out of conversion tracking and help you point your business in the right direction, why not try out Pixel Manager for WooCommerce in your store? Select your plan to get started today and benefit from a 30-day money-back guarantee.