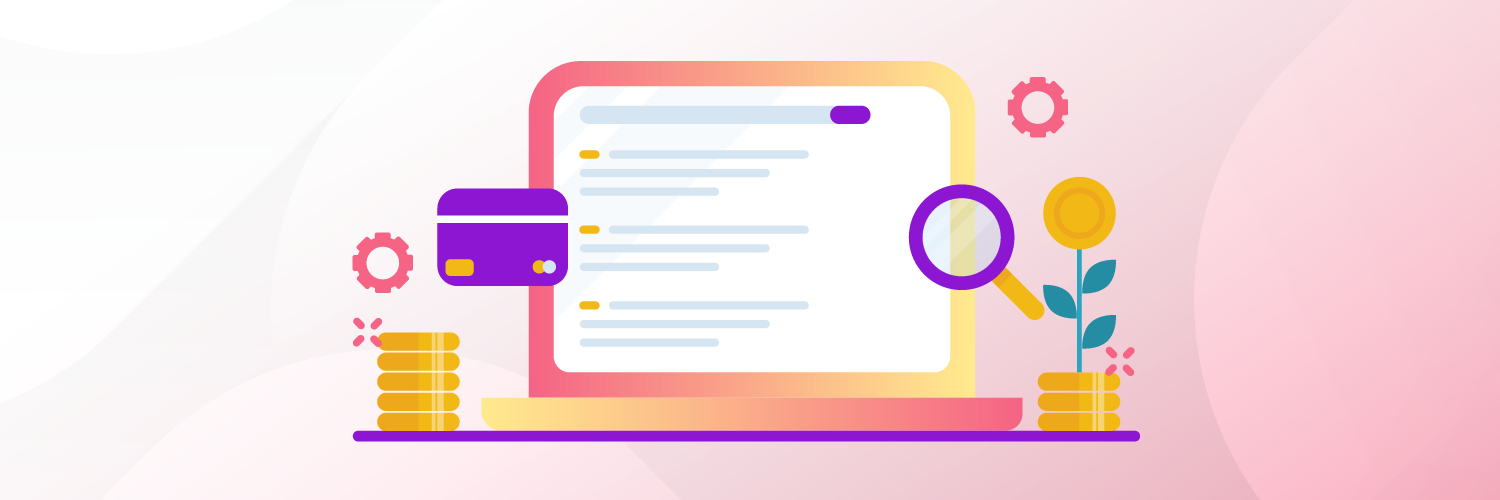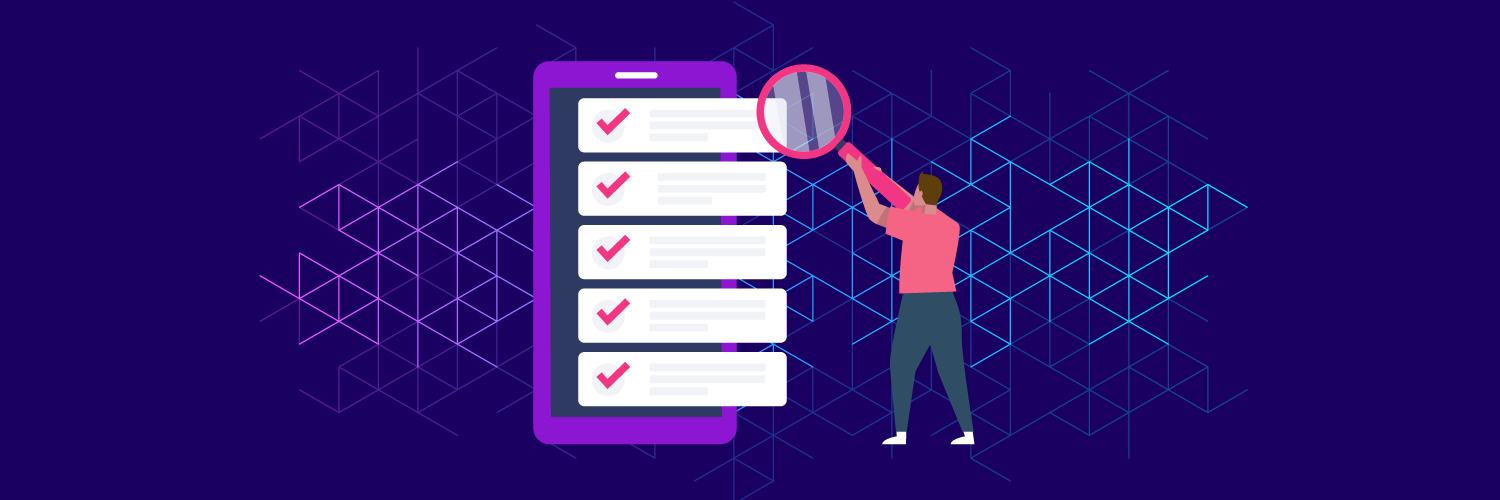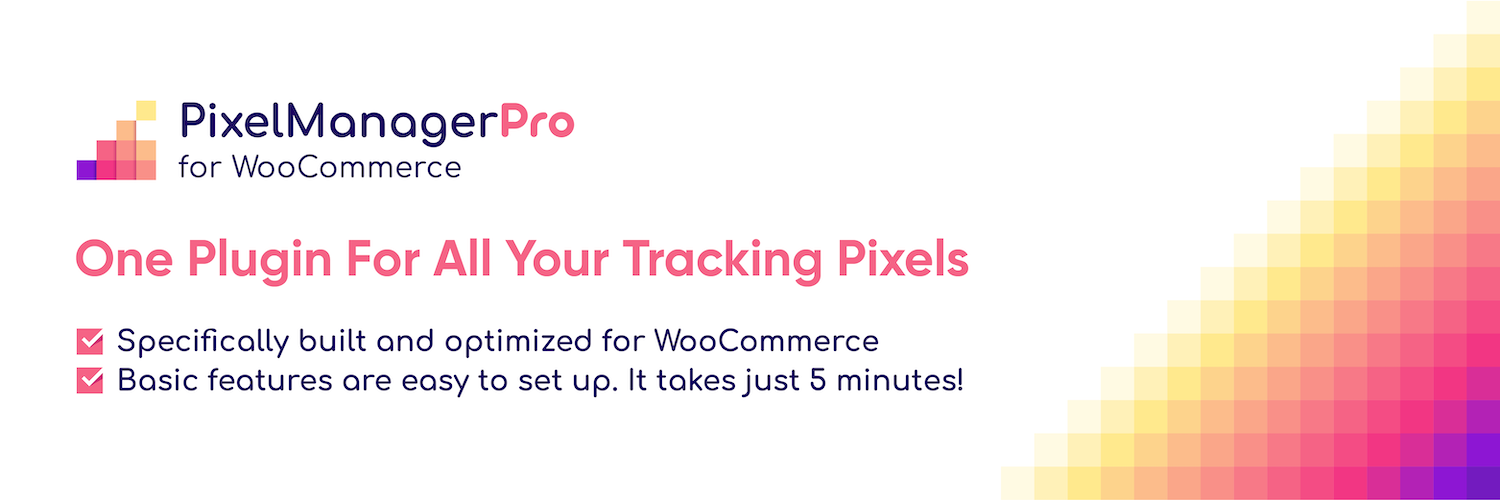Automatic Conversion Recovery (ACR)
· 4 min read

TLDR
- The Automatic Conversion Recovery (ACR) can automatically recover conversions that are otherwise lost by payment gateway redirect or similar issues.
- ACR has been invented and developed by the team behind the Pixel Manager.
- No other tracking code manager has this feature.