Why You Need a Tracking Code Manager for Your WooCommerce Website (And Which One You Should Choose in 2022)

TLDR
- Tracking codes help you to collect visitor data from your WooCommerce store and discover user behaviors. A plugin is the best way to set up and manage your tracking codes.
- Pixel Manager for WooCommerce provides comprehensive functionality, superior accuracy, and rich features. It's the best tracking code manager plugin on the market for WooCommerce.
Tracking codes are one way to collect user data for your e-commerce store. They're snippets you add to your site, which will help you discover more about how a user behaves on your site. By using tracking codes, you can answer questions essential to your campaigns, such as how your ads are performing, what demographic your ads are targeting, which items your customers are purchasing, how often carts are being abandoned vs how many customers make it to checkout, and so on.
A tracking code manager plugin enables you to manage all those codes from one place. The plugin mitigates or removes the need for technical knowledge when you want to add, edit, remove, and otherwise manage your tracking codes.
In this post, we'll explore why you should use a tracking code manager for your WooCommerce site. You'll find out why Pixel Manager for WooCommerce is the best tracking code manager available on the market, and how you get started with the plugin.
Why tracking codes are important for your WooCommerce website
Although WooCommerce comes with the ability to track sales and customer behavior, it has rudimentary built-in functionality and is not suitable for advanced use cases. By adding tracking codes to your store, you have the option to collect much more data on how your visitors behave on-site.
Fundamentally, you can see how visitors come to your site. This is because you can add multiple tracking codes to your site that connect to a multitude of platforms. For instance, you can add codes for Google Ads, Google Analytics, Facebook ads, Microsoft ads, and many more.
You also get to track important actions, known as events, such as purchases, cart events, and almost any other action on your site. This gives you a way to study the customer's journey throughout the lifetime of their visit.
Tracking codes let you understand how visitors interact with your site and which marketing strategies and campaigns work best. From there, you can use this information to improve your WooCommerce store, your marketing campaigns, and the customer journey on your site.
Why you should use a tracking code manager plugin
While you can add tracking codes to your WooCommerce store manually, this requires some technical knowledge, such as coding, the structure of your WordPress site under the hood, and more. You will also have to factor in working time and maintenance of the code.
There are various reasons why a tracking code manager plugin is the best way to add tracking codes to your site:
- Straightforward usability. If you don't have technical knowledge, a plugin will be ideal. It lets you add and manage tracking codes to your store. What's more, you won't need to carry out a manual copy and paste across a multitude of fields.
- You can save time with a plugin. A good tracking code manager plugin will help you set up codes for multiple platforms within minutes. In contrast, a manual approach could take hours across various dashboards and platforms. Furthermore, it would take a developer over a year to implement all the features that advanced tracking plugins offer.
- Better stability. With a plugin, there's less chance of breaking your site. This is especially true if you don't have confidence in your technical skills. A plugin can offer greater safety than the manual approach. A plugin comes with regular updates to fix any identified bugs and to add new features you can utilize. These updates also ensure that the plugin remains compatible with the latest version of WordPress.
Why Pixel Manager for WooCommerce is the best tracking code manager plugin
There are a few plugins and tools to help you add and manage tracking codes within WooCommerce. However, if you are looking for your first plugin or even an upgrade to your existing one, the choice can overwhelm you fast.
Pixel Manager for WooCommerce is our top pick because it offers accuracy and advanced functionality and is developed specifically for integration with WooCommerce. It should give you confidence that the data you collect is precise, accurate, and comprehensive.
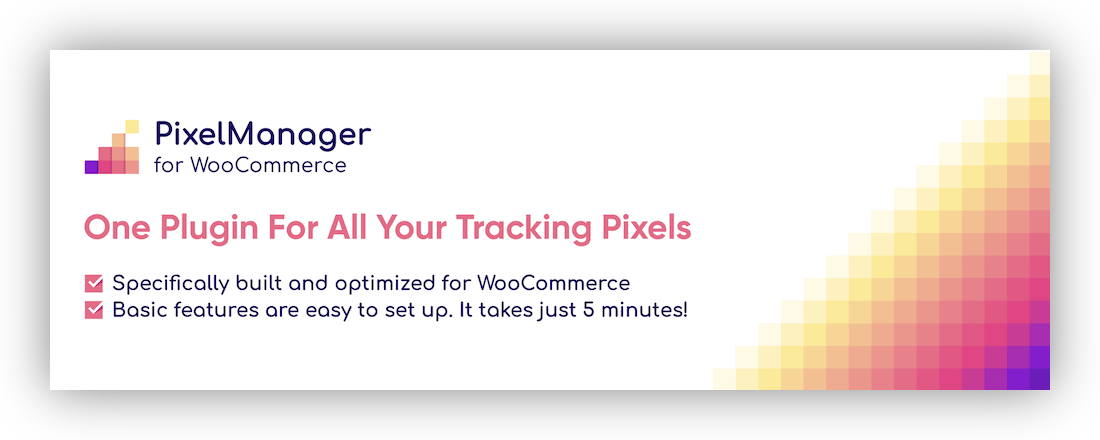
Pixel Manager for WooCommerce is perfect for WooCommerce stores for a number of reasons:
- You don't need any coding knowledge to install the plugin. There are also detailed instructions that will see you ready to rock in minutes.
- You're able to add tracking pixels for a number of different social media platforms, analytics tools, and other platforms. Front and center is Google, with options to add conversion pixels to Google Analytics (GA4 and Google Analytics) and Google Ads. However, you can also add pixels to Meta, Twitter Ads, Snapchat Ads, [Pinterest Ads](https://sweetcode.com/docs/wpm/plugin-configuration/pinterest/?utm_source=Pixel Manager for WooCommerce&utm_medium=content-marketing&utm_content=tracking-code-manager), Hotjar, and Microsoft Ads.
- To track leads as conversions, you'll use the plugin's dedicated shortcodes on the ‘Thank You' page a user redirects to after a form submission.
- Pixel Manager for WooCommerce also integrates with a lot of privacy plugins, such as Cookiebot and Complianz.
To explain this further, if a user hasn't yet enabled privacy consent on your site, the plugin will take them to a dedicated landing page. This lets the user give consent and change settings. From there, the page can take them back to your site. This is fantastic in order to comply with privacy directives such as GDPR.
What's more, your conversion rate could improve. Users who don't give consent won't be able to access any webpage on your site. A tracking code manager plugin such as Pixel Manager for WooCommerce is the only way you can properly manage data privacy requirements.
What else Pixel Manager for WooCommerce can do for your store
Pixel Manager for WooCommerce also provides a number of 'quality of life' features and functionality. For example, the tracking code manager plugin will look to fix any issues with your tracking codes.
It will also generate reports that point to possible fixes for tracking problems. You'll also be able to learn more about how efficient your tracking is. This functionality is unique to Pixel Manager for WooCommerce, and you won't find it in other plugins.
Pixel Manager for WooCommerce also offers compatibility with other plugins too. This includes popular WooCommerce add-ons such as Cartflows for WooCommerce, WooCommerce Subscriptions, and WooCommerce Google Product Feed.
You could also use a dedicated feed plugin (such as Google Merchant Center or Meta Catalog for Facebook) alongside Pixel Manager for WooCommerce. For example, you can enable dynamic remarketing on your e-commerce store and manage aspects of it from WordPress.
Other tracking code manager plugins are available for WooCommerce, but they don't offer the same depth of features as Pixel Manager for WooCommerce. For example, WooCommerce Conversion Tracking is popular, but doesn't offer a broad range of pixel integration. It also comes with poor ratings and reviews. Tracking Code Manager by Data433 is a similar solution. However, this also comes with a poor set of user reviews, and provides less options to integrate pixels.
You can choose monthly or annual billing for five different pro plans ranging from one site to 25 sites. If you need the plugin for even more sites, you can contact [email protected] to inquire about getting a bulk deal. Each plan gives you the entire feature set of Pixel Manager for WooCommerce. What's more, you have the best accuracy, the deepest functionality, and the richest flexibility at your disposal.
How to Get Started with Pixel Manager for WooCommerce
Next, let's show you how simple it is to set up and use Pixel Manager for WooCommerce. In general, WordPress offers a simple way to install and activate plugins on your site.
Installation and Activation
Select the plan that suits your needs best. You can pay right away, or opt for a 14-day free trial. You'll receive a license code and a ZIP file for the plugin.
Once you have your plugin ZIP file, head to the Plugins page within WordPress. Here, you'll spot the Add New link at the top of the screen:
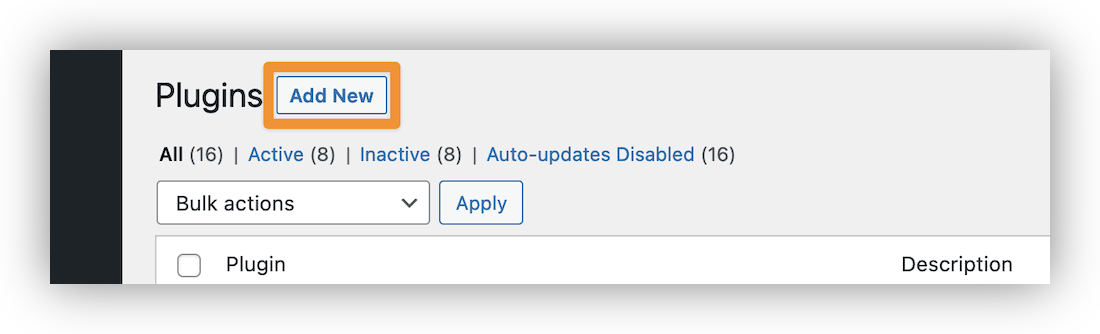
This will bring you to the WordPress Plugin Directory interface on your dashboard. Here, choose the Upload Plugin button at the top of the screen, which will open up an uploader dialog. You can search for the plugin ZIP file on your computer, then choose Install Now:
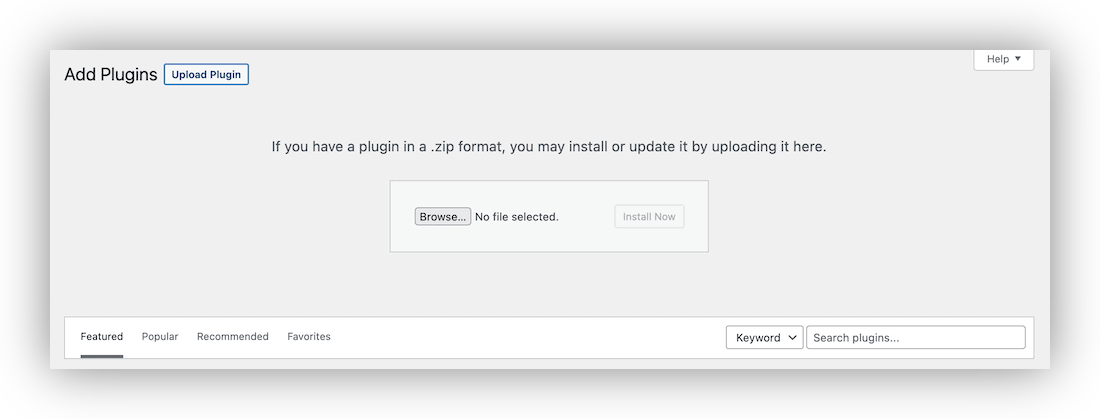
You might see another dialog screen to activate the plugin here. If not, head to the Plugins screen again and click on the relevant link:
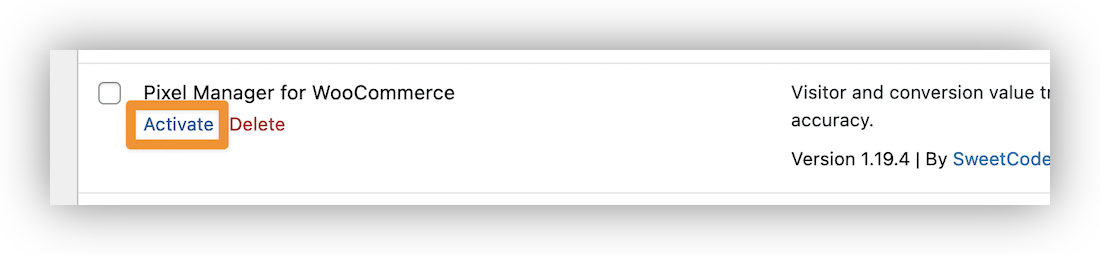
From here, you can begin to set the plugin up. We'll cover this next.
Setting Up Pixel Manager for WooCommerce
Once you activate Pixel Manager for WooCommerce, you'll come to the WooCommerce > Pixel Manager screen and rest on the Main tab:
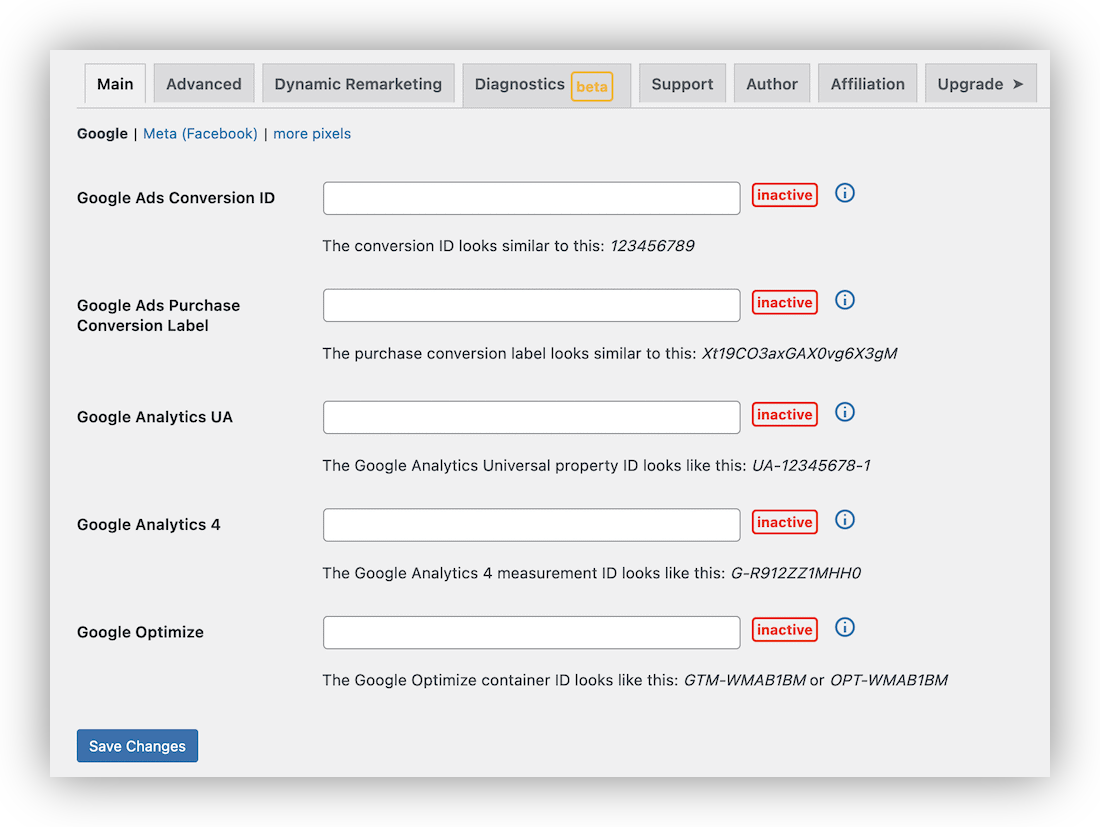
You'll spot red notifications for each field here. This means you'll need to grab the Conversion ID and Conversion Label from Google Ads, then enter them here. Here are the brief steps:
- Log into Google Ads.
- Open the Conversions > Purchase page, then select the Use Google Tag Manager button under the Tag setup section.
- From here, you'll see the Conversion ID and Conversion Label values.
From here, head back to WordPress and enter these values within the WooCommerce > Pixel Manager > Main screen and save your changes:
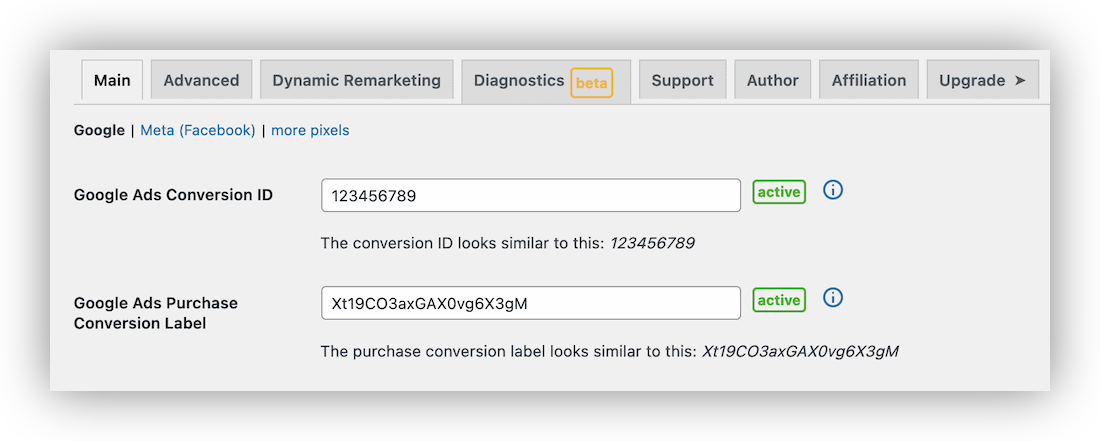
To add a pixel to your site, you'll want to add the corresponding pixel ID for the platform you'd like to track. Each platform will have its own method to do this, but most will use an Events Manager screen (for example, Facebook and Twitter do.) We have detailed guidance on how to find the pixel ID for each platform you connect to.
However, once you have the ID, head to WooCommerce > Pixel Manager within WordPress. From the Main tab, select either Meta (Facebook) or more pixels. This will bring up a selection of boxes for different platforms.
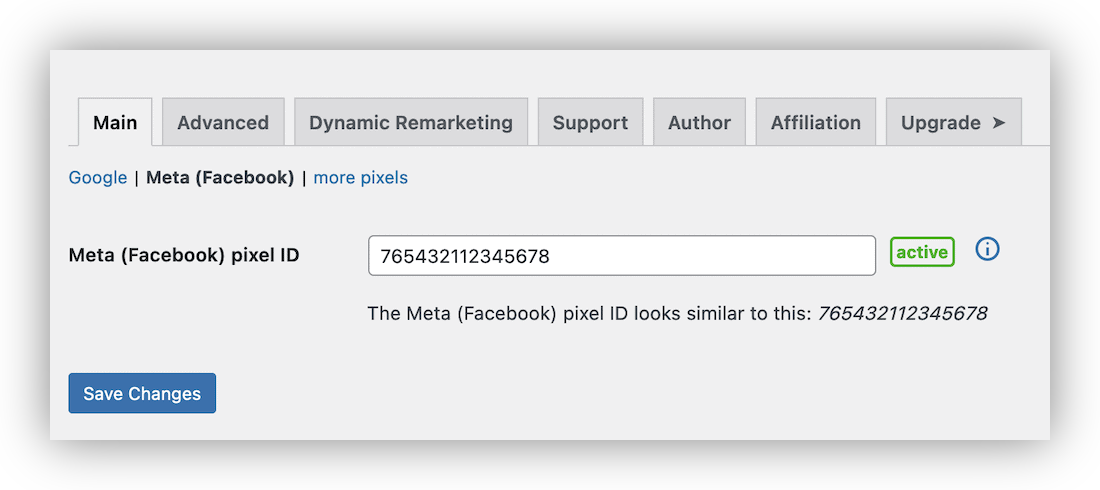
Here, add the pixel ID to the field and save your changes. You'll see the inactive notification change to active. At this point, you'll have completed the setup process, and can carry out the same steps for any of the other supported platforms.
Manage your tracking codes with Pixel Manager for WooCommerce
A tracking code manager plugin makes it possible to collect valuable data on your WooCommerce store's visitors. This gives you a way to see where your users come from, and how they behave once they begin to browse your store.
Pixel Manager for WooCommerce is one of the best tracking code manager plugins available. You can use it to set up tracking pixels on your site for lots of different platforms. You'll collect and store all of this data through the plugin. Pixel Manager for WooCommerce also provides unmatched data accuracy, and a richer feature set compared to the competition. It's also simple to set up and use and supports all major pixel solutions.
Pixel Manager for WooCommerce offers unmatched value for its price, and comes with a 30-day, money-back guarantee – no questions asked. Choose your plan to start managing your tracking codes today.