How To Set Up Google Analytics 4 for Accurate Reporting on WooCommerce: Complete Guide (2022)
![]()
Do you know your customers' shopping behavior, or whether they're abandoning their carts before or during checkout? As an e-commerce merchant, these are questions you want to be able to answer.
If your online store is a WooCommerce site, there are many options to measure its efficiency and track its performance metrics. Of the many tools out there, Google Analytics has been the tried and tested solution for so many.
This tutorial will look at what Google Analytics is, why you should use it, and how to get started by adding it to your WooCommerce store.
What is Google Analytics, and why should you use it?
Google Analytics is a web analytics tool that helps measure your website's traffic and performance. It was founded in 2005, and since then it's been providing insights into how people find your site, what they're doing on it, where they're coming from, and more. Reports state that 13.2 million websites use the tool to track users and generate reports.
As a business owner, you need to understand your website's traffic. This tool helps you know which marketing channels work and where you should invest more for the best ROI. Google Analytics allows businesses of all sizes to access insights that help them grow.
Some of the features of Google Analytics include:
- Real-time data: See your website's performance at this moment, including which pages are being viewed and how much traffic they're receiving.
- Data import: Upload data from multiple sources to get a complete view of your online presence.
- Custom reporting: Create custom reports tailored to your specific needs.
- Integrated platform: Google Analytics integrates with other Google products to get the most out of your data.
- Detailed data: Get detailed information on how people use your website, including what pages they visit and how long they spend on each one.
In 2020, a new version was released called Google Analytics 4 (GA4). GA4 replaced the previous version, referred to as “Universal Analytics”, and in 2023 Universal Analytics will be defunct.
Google Analytics 4 combines both apps and website tracking into one platform for real-time analysis. It's built with machine learning to understand trends and user behavior. These capabilities have been a game-changer for marketing, targeted advertising, and understanding what the customer wants.
How do you set up Google Analytics 4 on a WooCommerce site?
There are two methods to setting up Google Analytics for a WooCommerce site.
- Use a plugin from the WordPress marketplace.
- Edit the WordPress files and insert the Google Analytics code snippet.
The first method is the recommended one, as using a plugin is more straightforward and will often give you additional features. On the other hand, option two can be intimidating if you're not a pro at coding.
There are a lot of different plugins out there, such as Monster Insights and Pixel Manager for WooCommerce, to name a few. Before using a plugin, however, you will need to create a Google Analytics account and set it up for your website.
Setup Google Analytics Account
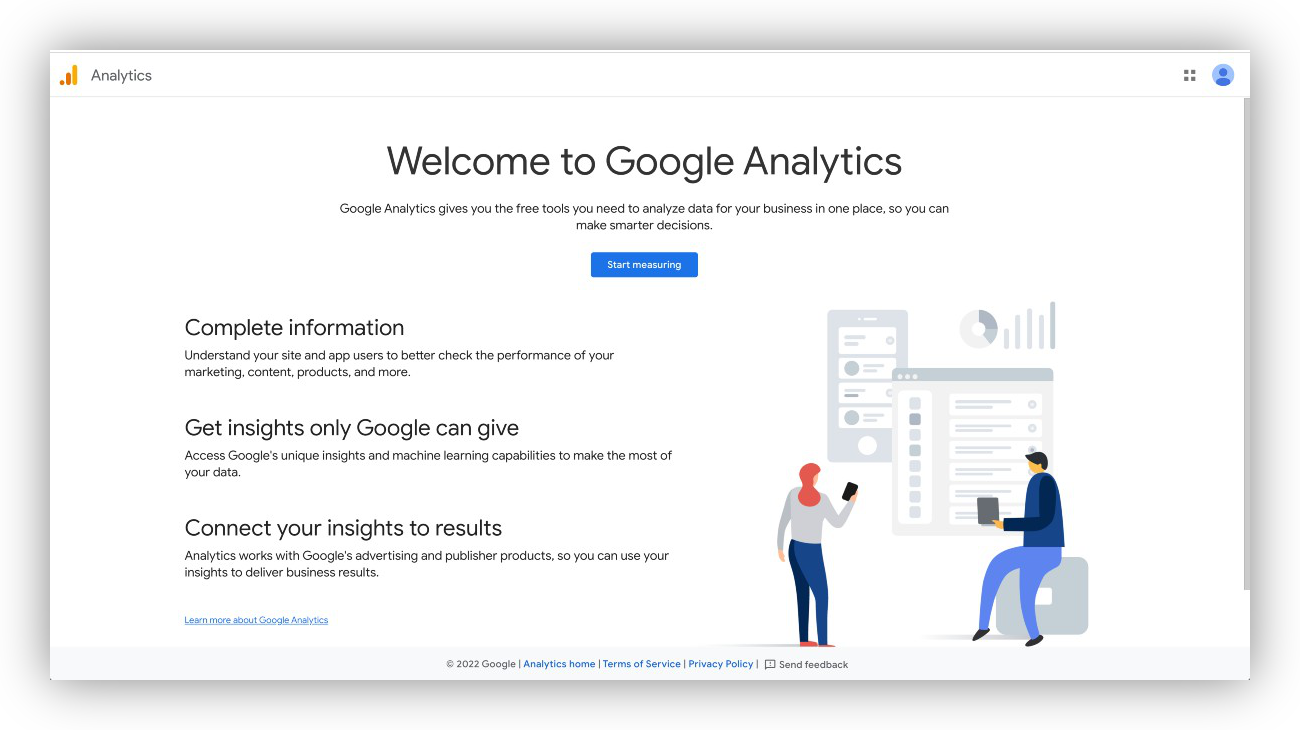
- Go to the Google Analytics home page and click the call to action.
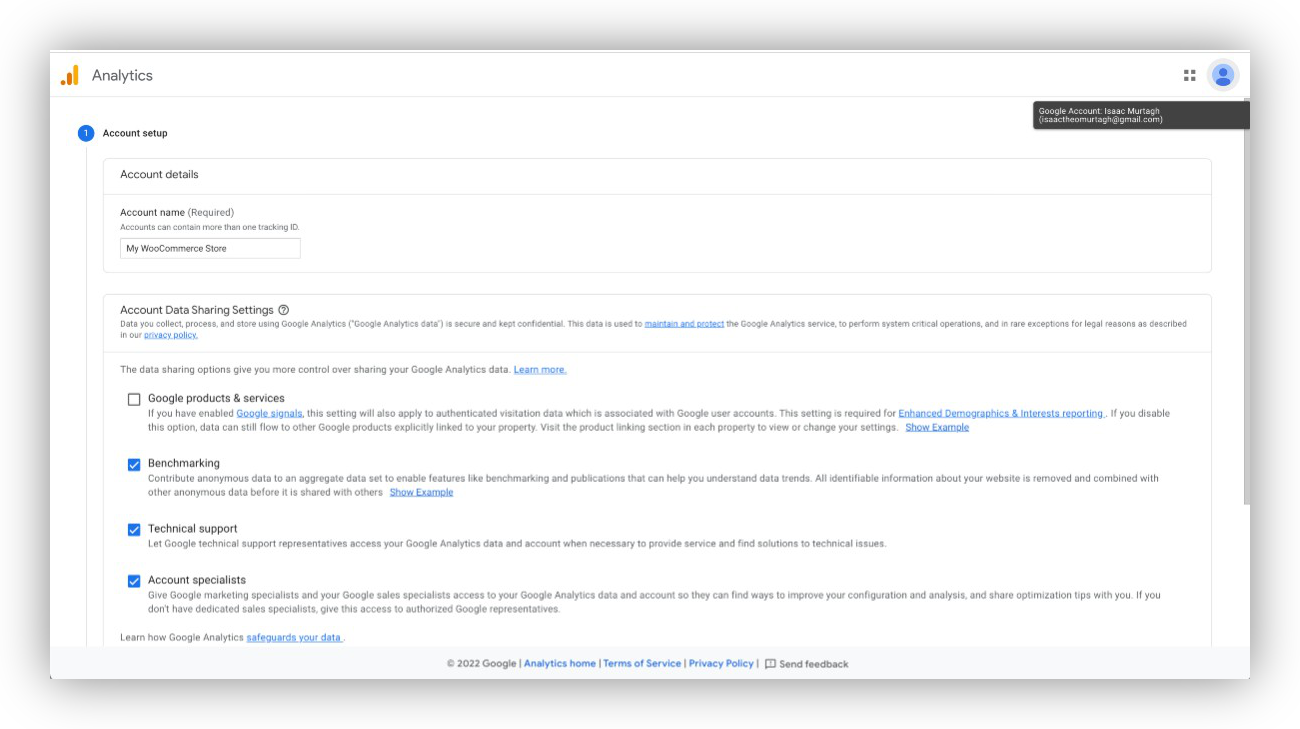
- Complete the account setup with your business name, property setup with your website name, and complete the business information section.
- Accept the terms and conditions of the country you operate in.
Inside the dashboard, you'll notice that you can manage other Google tracking products like Google Tag Manager and surveys.
Setup a data stream for your website
- Click Data Streams inside the admin panel
- Click Add Stream
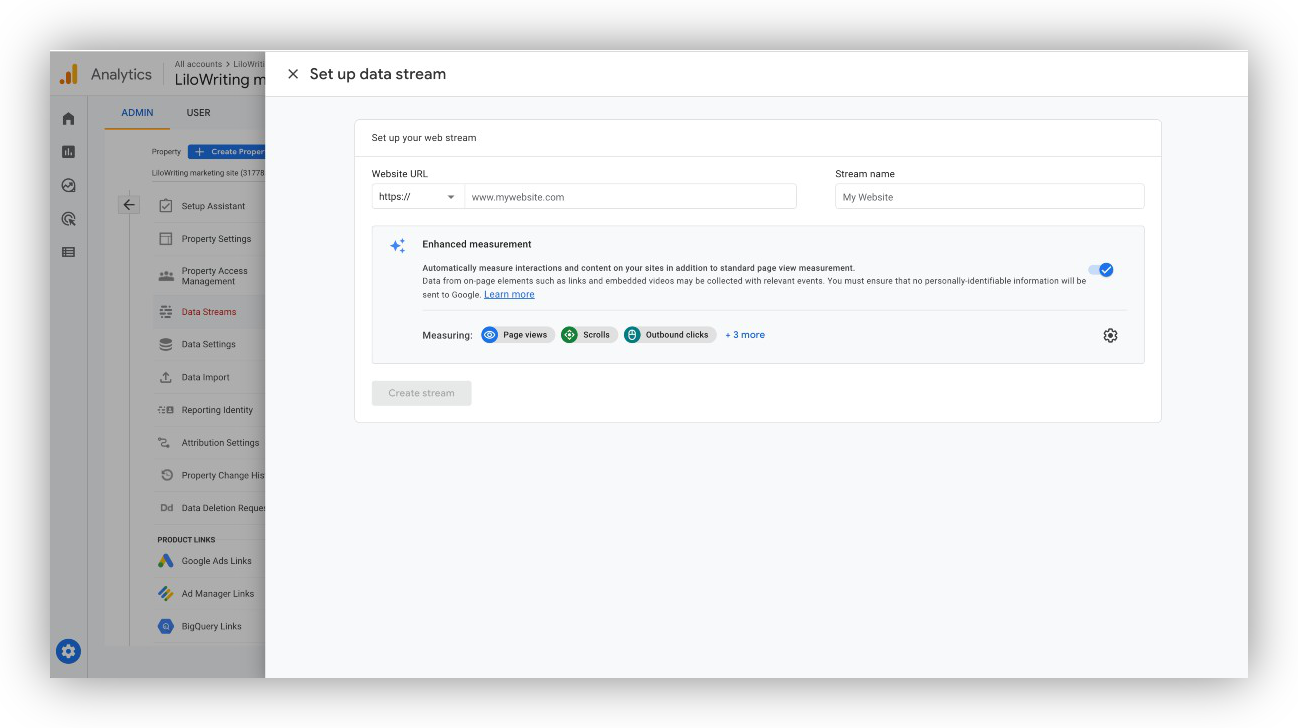
- Fill out your website URL and name
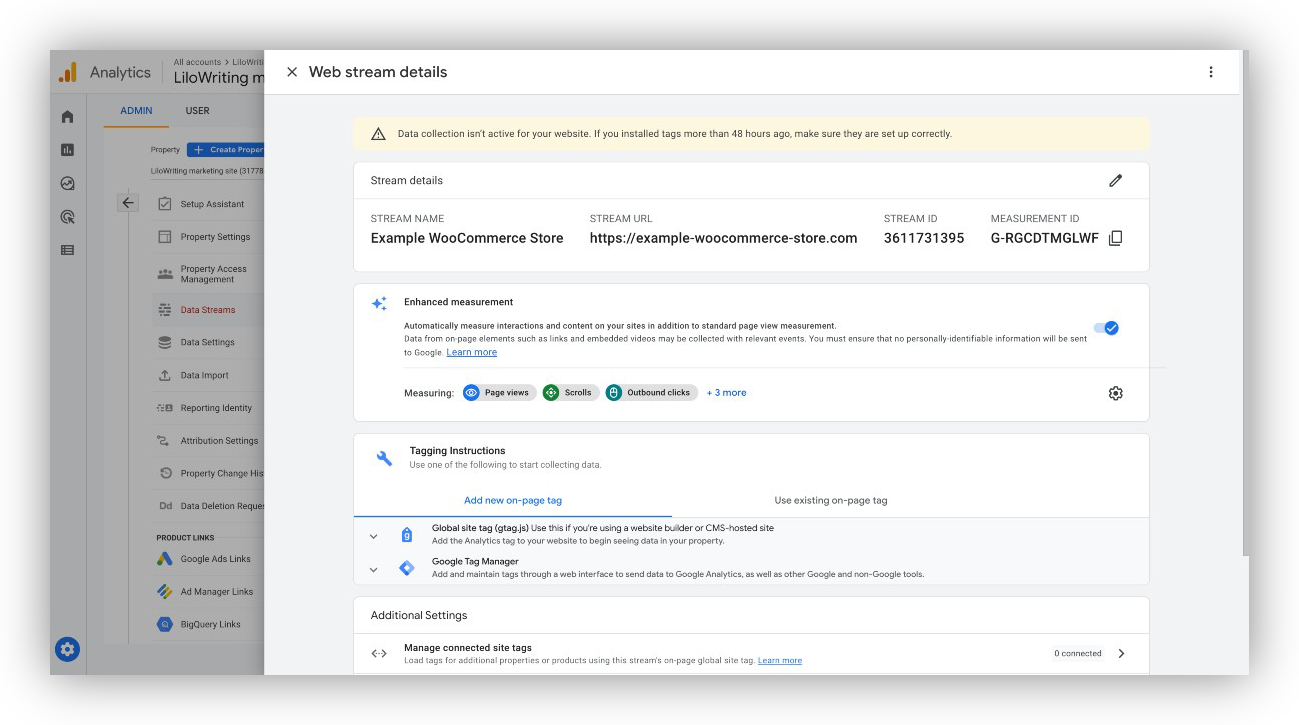
You will now be on the web stream details page. The page contains your stream ID, measurement ID, and a method for adding new site tags. These values are what you feed into a plugin to get Google Analytics up and running quickly.
So now you're all set up with Google Analytics, it's time to add the data stream to your website via a plugin.
Interested to get updates?
Sign up to our monthly newsletter today.What is the best plugin to set up analytics?
Pixel Manager for WooCommerce is a plugin that allows you to connect your WordPress site with Google Analytics. Once installed, it will automatically add the required tracking code to your website. It has additional functionality to track and display shop visitors, provide valuable data for conversion rate optimization, and enable dynamic remarketing and reporting.
A benefit to using Pixel Manager for WooCommerce over other solutions is the integration with e-commerce. It increases the accuracy of the predictions and suggestions that Google Analytics with WooCommerce can make by tagging the data sent with useful identifiers.
Now, let's configure our WordPress website. Pixel Manager for WooCommerce supports both Universal Analytics and Google Analytics 4. As Universal Analytics is being phased out, we're going to be adding Google Analytics 4, but they're both effortless to do.
Installing the Pixel Manager for WooCommerce plugin
For this, you'll need admin access to your WordPress site.
- Go to your WordPress dashboard, go to the plugins section, and select Add New.
![]()
- Search for "Pixel Manager" and find Pixel Manager for WooCommerce by SweetCode and select Install Now.
![]()
- Go to WooCommerce > Pixel Manager and see a range of input boxes for different tracking software. Fill in the Google Analytics 4 field.
Now that we've correctly configured your site, you should start to see e-commerce data streaming into your site. It can take up to 24 hours for the data stream to register, but it's usually much quicker. If you do not see data, check the plugin settings and ensure you correctly input the code.
Pixel Manager for WooCommerce supports more than just Google Analytics. Suppose you're running ads with platforms like Facebook, TikTok, Snapchat, etc. Just find your pixel ID and add it like you've added the GA4 one.
A benefit to using a plugin over embedding code is that you get some great features to improve the accuracy of your tracking.
![]()
Select the tab Advanced > Google. You'll see additional configuration options. Turning on the pro feature, Enhanced E-Commerce gives you reporting on the checkout behavior of users in the Google Analytics dashboard. It creates a data funnel and then sends purchase and refund events through the measurement protocol for higher accuracy.
Get proficient with Google Analytics 4
Now that you are all set up, let's explore some of the features of Google Analytics.
User predictions
User predictions allow you to see what behavior users are exhibiting on your website before they convert. This is useful for seeing what engagement is required to get a sale and can be used to improve your website's design.
Predictive models are trained with the data from your site. Therefore, Google Analytics must have been running for 28 days prior, and your site has experienced 1000 positive and negative conversions.
To access user predictions, click on the User Explorer tab in the left-hand sidebar and then select Predictions. From here, you can see all of the prediction models that Google Analytics has generated. The most useful ones for e-commerce are the purchase probability and the value per visitor prediction.
Click on the info icon next to each model to see what these predictions mean. The purchase probability predicts the likelihood that a user will make a purchase on your online store within the next seven days. The value per visitor prediction shows how much revenue each user is predicted to generate.
These predictions can be segmented by traffic source, so you can see which channels are most likely to result in a purchase. To do this, click on the segment icon and then select Acquisition > User acquisition. You will now see the purchase probability and value per visitor predictions segmented by traffic source.
Data trends
Data trends allow you to see how your website's traffic, conversion rate, user location, and top-selling products. This feature helps see the effect of changes you've made to your website or marketing campaigns.
To access data trends, click on the Reporting tab in the left-hand sidebar and select Reports snapshot for a nice visual dashboard.
You can also see the effect of changes you've made to your website or marketing campaigns by clicking on the plus below Reports snapshot (Add comparison).
To compare two data sets, select the first data set that you want to compare and then click on the Compare button. A popup will appear where you can select the second data set that you want to compare. You're able to define what data you want to include in the data set. One comparison you may want to make is the average amount spent per user when comparing demographics.
Real-time data
Real-time data allows you to see how many users are on your website and what they're doing. This information is useful for seeing the immediate effect of changes you've made to your website or marketing campaigns.
To access real-time data, click on the Reporting tab in the left-hand sidebar and then select Realtime. From here, you can see how many users are on your website and what they're doing.
If you make any changes to your website, you should observe how interactions change. This is a valuable insight for active marketing campaigns or if you recently changed your website.
Custom Collections
Custom collections allow you to create your own views of the most important data to you. This is useful for quickly accessing the data you need without going through all of the different reports.
To create a custom collection, click on the Reports tab in the left-hand sidebar and then select Library at the bottom. From here, you will see your out-of-the-box collections like User. Press the Create new collection tile. Google makes great recommendations on what data to add for your use case.
Once you've published your collection, there will be an overview dashboard to quickly see the trends of your site. You can share this report with anyone by clicking the Share this report button at the top right.
Conclusion
Google Analytics is a powerful web analytics tool that can help you measure your website's traffic and performance. By understanding how users interact with your website, you can make changes to improve your experience and increase your sales. Use data trends to see the effect of changes and marketing campaigns or real-time data to see how users interact with your website.
Using a plugin with enhanced e-commerce capabilities can give you more detailed insights into your sales performance and more accurate data about how your customers interact with your website. Pixel Manager for WooCommerce makes it easy to set up and manage your e-commerce tracking pixels to get the most out of your data. Check out Pixel Manager for WooCommerce when setting up Google Analytics and see how it can help improve your online sales!